【Windows】フォルダを大量に作成する方法2選
PCで作業をしているときに、フォルダを大量に作成しないといけない状況になることはないでしょうか?
ひとつかふたつのフォルダを作成するのであれば、大した手間はかかりません。
しかし、数十人いる従業員の人数分フォルダを作成しないといけなかったり、月別のフォルダを数年分作成するとなると、ひとつひとつフォルダを作成していく方法では時間がかかってしまいます。
そこで、この記事では、大量のフォルダを一度に作成する方法を2つ紹介します。
ひとつはExcelを使用する方法、もうひとつはテキストファイルを使用する方法です。
どちらも、同じくらい簡単に、大量のフォルダを作成することができます。
ぜひ、この記事で紹介する方法を使用して、フォルダ作成という単純作業を効率化していただければ思います。
方法①:Excelを使用してフォルダを作成する方法
最初に紹介するのは、Excelを使用してフォルダを大量に作成する方法です。
以下の手順①〜⑤で、「山田太郎」「田中佐知子」「木村美智子」「鈴木光太郎」という4つのフォルダを作成していきます。
①Excelでフォルダの一覧を作成する。
作成するフォルダの名称をExcelに記載します。後の作業がしやすいようにA1セルから順に縦に並べて入力していきましょう。
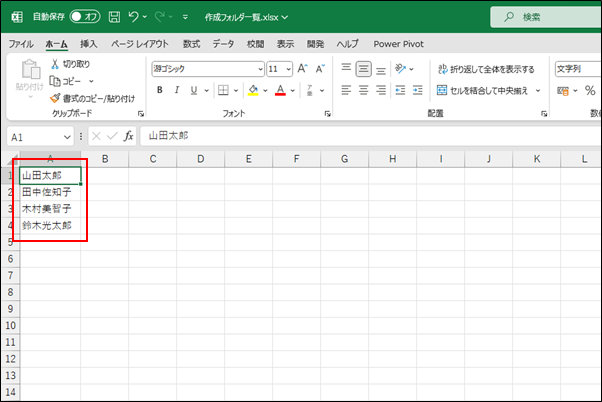
②B1セルに、以下の数式を入力する。
=“mkdir ”&A1※「mkdir」とその後の「”」の間に半角スペースがあります。
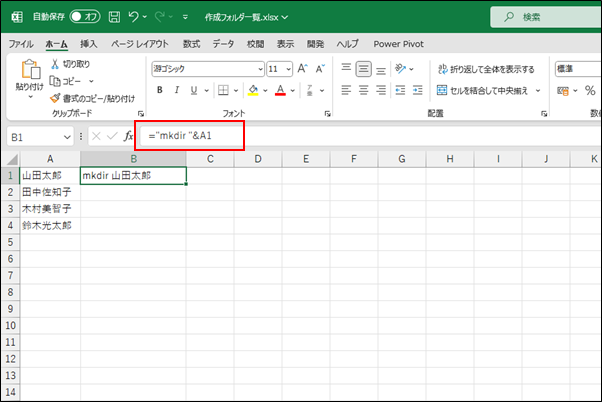
③B1セルに入力した数式を、B2セル以降にコピーする。
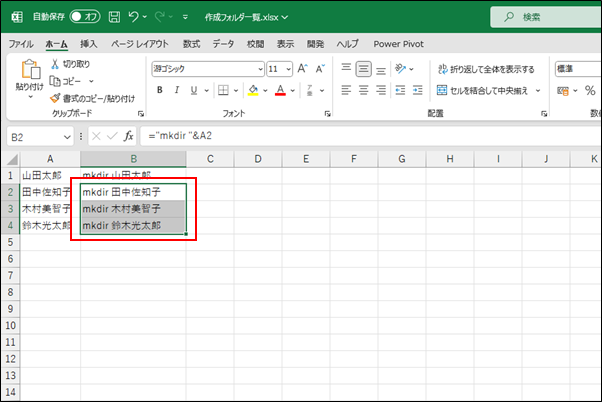
④フォルダを作成したい場所を開き、Shiftキーを押しながらフォルダの中を右クリックし、「ターミナルで開く」を選択する。
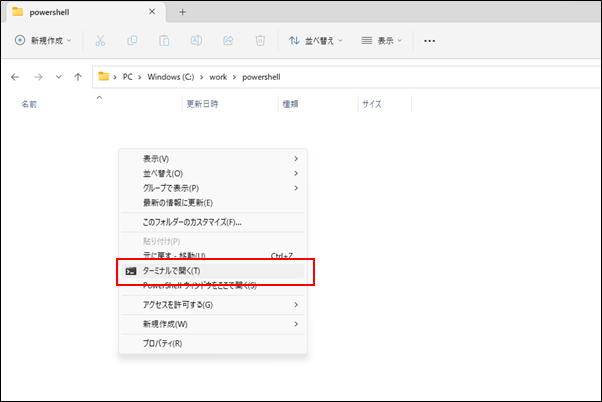
「ターミナルで開く」を選択すると、以下のようなウィンドウが表示されます。
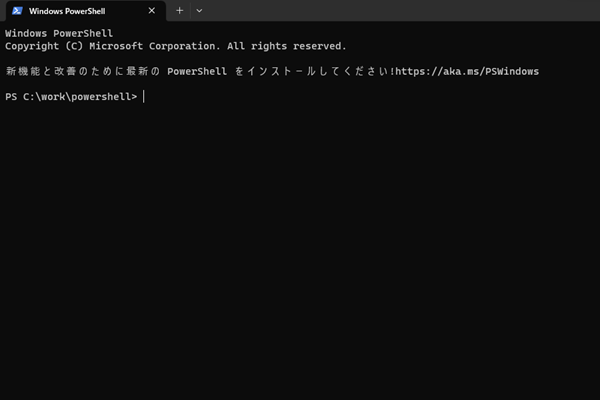
⑤ExcelのB列の内容をコピーし、ターミナルに貼り付ける。
※以下のような警告が表示された場合は、「強制的に貼り付け」を押下しましょう。
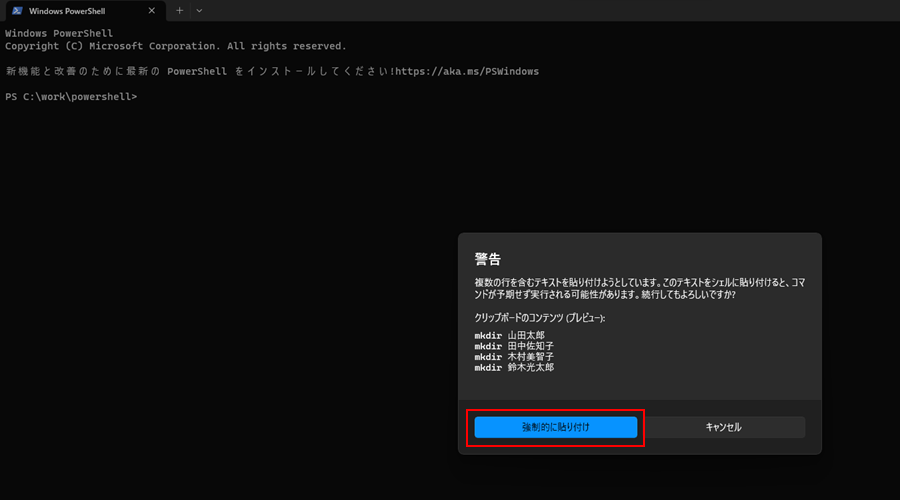
無事に貼り付けられると、以下のような表示になります。
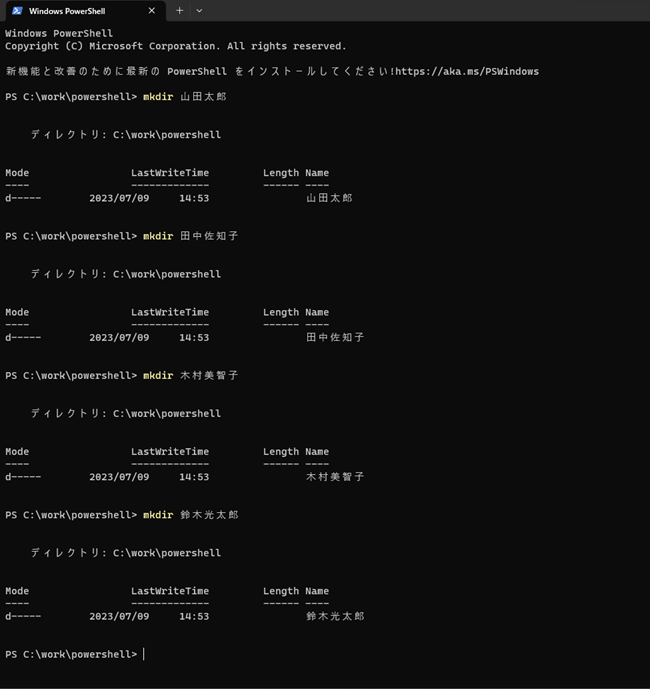
これで、フォルダが作成できました。
フォルダが作成できたら、右上の「×」ボタンを押してターミナルを閉じましょう。
方法②:テキストファイルを使用する方法
次に紹介するのは、テキストファイルを使用する方法です。
この方法では、作成したいフォルダの一覧が記載されたテキストファイルを用意します。
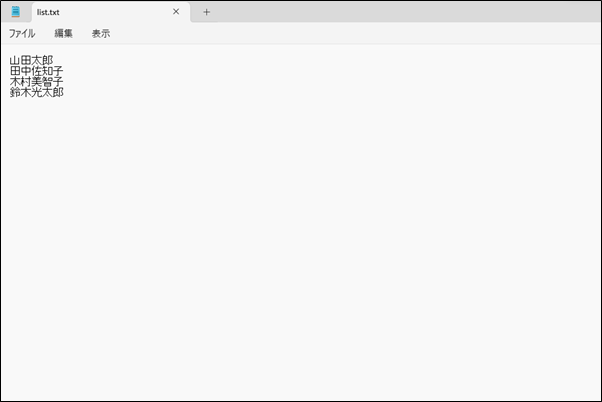
このテキストファイルを保存するとき、文字コードはANSIを指定してください。
ANSI以外の文字コード(UTF-8など)を選択すると、文字化けが発生する可能性があります。
文字コードを指定するには、「名前を付けて保存」を押したときに表示されるウィンドウで、「エンコード」というプルダウンから「ANSI」を選択します。
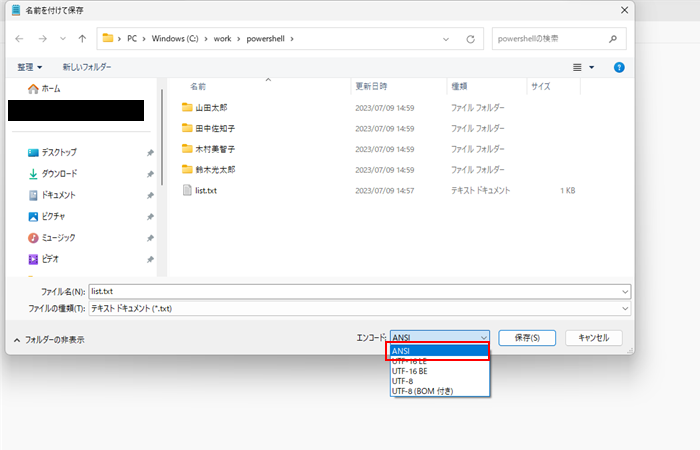
テキストファイルが準備できたら、以下の①〜④の手順でフォルダを作成します。
① フォルダを作成したい場所に、作成するフォルダの一覧が書かれたテキストファイルを置く。
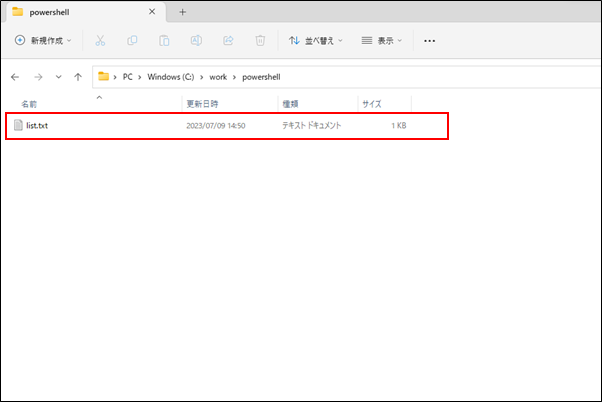
② フォルダを作成したい場所を開き、Shiftキーを押しながらフォルダの中を右クリックし、「ターミナルで開く」を選択する。
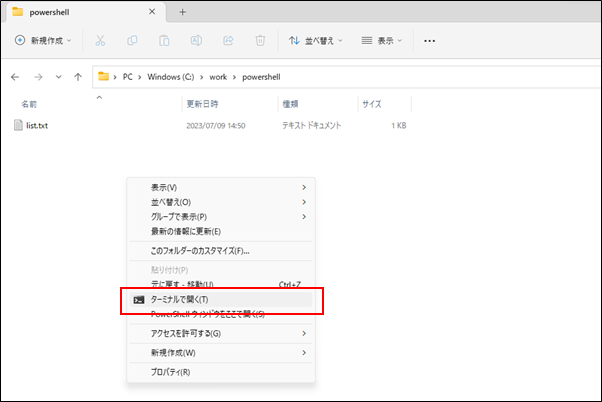
③ターミナルに以下のコマンドを入力する。
Get-Content list.txt | ForEach-Object { New-Item $_ -ItemType Directory }※「list.txt」の部分は、フォルダの一覧が書かれたテキストファイルで置き換えてください。
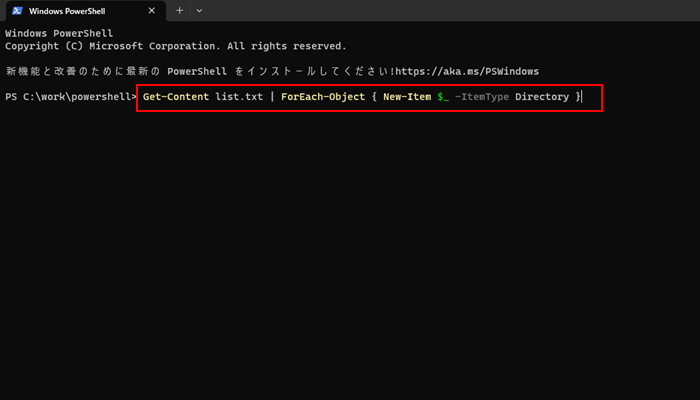
④ターミナル上で、Enterキーを押す。
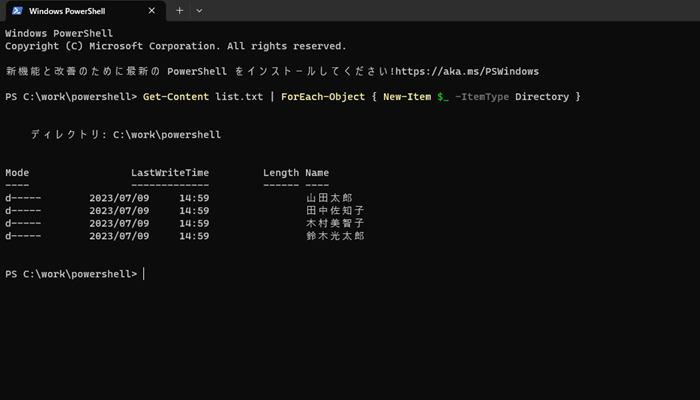
これでフォルダが作成されます。
実行後、ターミナルは、右上の「×」ボタンを押して閉じましょう。
おわりに
Windowsでフォルダを大量に作成する方法を2つ紹介しました。
どちらも簡単な方法で、一度に大量のフォルダを作成することができますので、ぜひ活用してみてください。


