Excelの「頂点の編集」でキレイな図形を作れないときはPowerPointを使おう
Excelには「頂点の編集」という機能があり、これを使うと、図形の形を自由に変えることができます。
四角形や円形などの基本的な図形に対して、新たに頂点を追加したり、頂点を削除したり、あるいは、頂点の位置を変更することによって図形の形を変えることができます。
頂点の編集は図形の形を自由に変えられる機能ではあるのですが、あまりキレイな図形を作るのには向いていません。なぜなら、マウスを使って頂点の位置を変えるので、微妙な位置調整ができないためです。
図形の移動であれば、ShiftキーやAltキーを押しながら移動させたり、あるいは、矢印キーを使用することで細かな調整ができますが、頂点の編集ではそのようなことはできません。
では、Excelで思い通りの形のキレイな図形を作るにはどうすれば良いかというと、一度PowerPointにコピーしてから図形を編集し、再度Excelに貼り直せば良いのです。
ExcelとPowerPointの間ではお互いに図形を簡単にコピーすることができ、また、PowerPointの「図形の結合」機能を使うことで、頂点の編集では難しいキレイな図形を作ることができます。
PowerPointの図形の結合を使う方法
PowerPointの「図形の結合」機能を使用して図形を作成するには、大きく以下の流れで作業を行います。
- Excel上で、作成したい図形を基本図形のみで作成する。
- Excelで作成した図形をPowerPointにコピーする。
- PowerPoint上で「図形の結合」機能を使用して、図形を編集する。
- PowerPointで作成した図形をExcelにコピーする。
イメージを掴んでいただくため、具体的な例を以下に挙げます。
まず、Excel上で、作成した図形の形になるように四角形を組み合わせます。
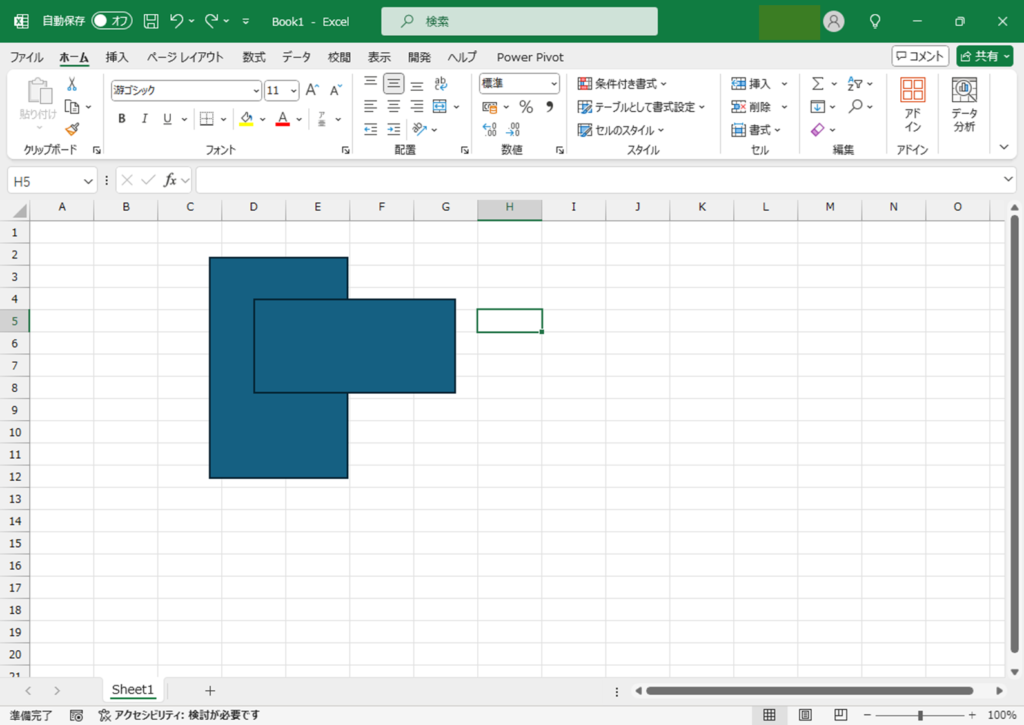
この時点では、まだ四角形のオブジェクトが2つあるだけです。これを統合して1つの図形にするために、作成した四角形のオブジェクトをPowerPointにコピーします。
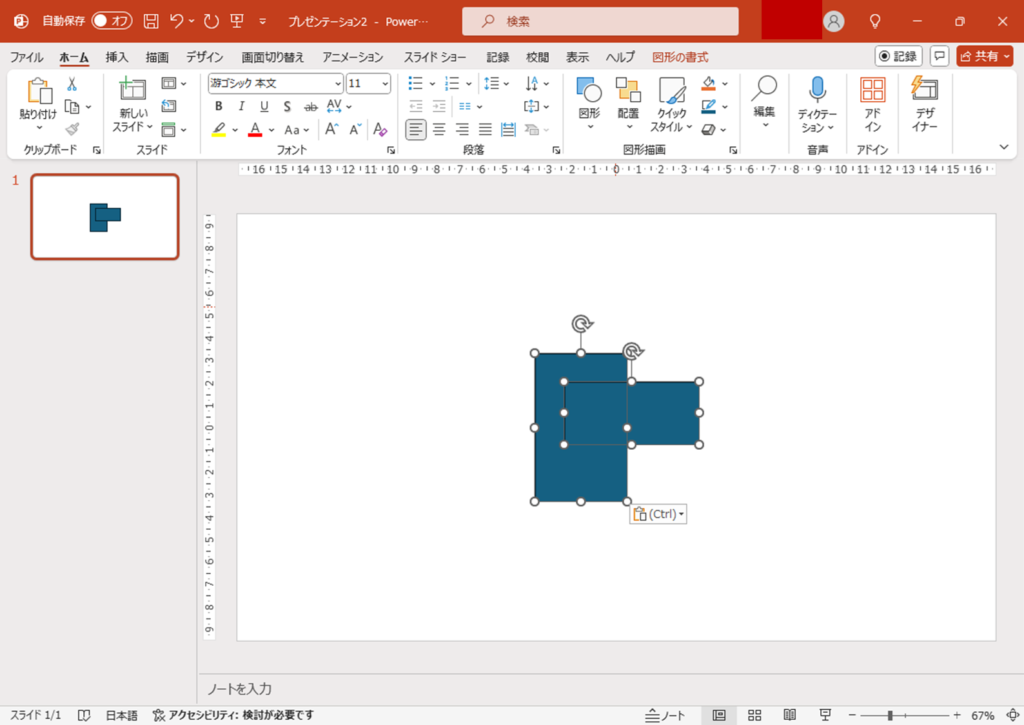
PowerPoint上で「図形の書式設定」タブ→「図形の結合」→「接合」を選択します。そうすると、もともと2つだった四角形が1つの図形に統合されます。
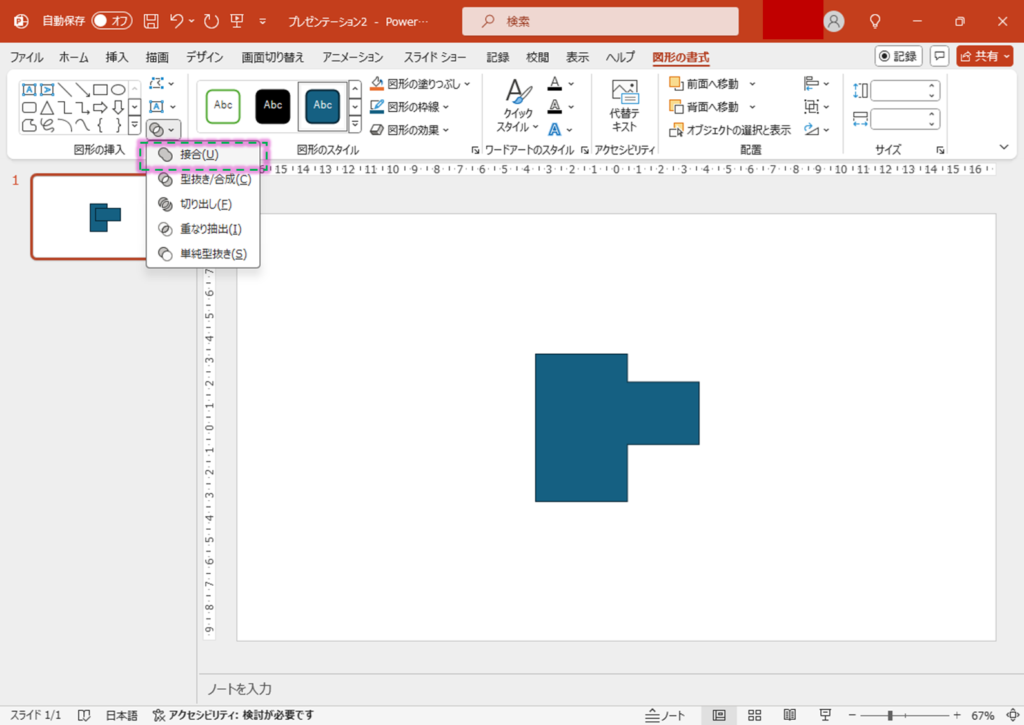
この図形をコピーし、Excelに貼り付けなおします。これで作業は完了です。
Excel上で図形を右クリックし、「頂点の編集」を選択すると、作成された図形の形通りに頂点が設定されていることを確認できます。
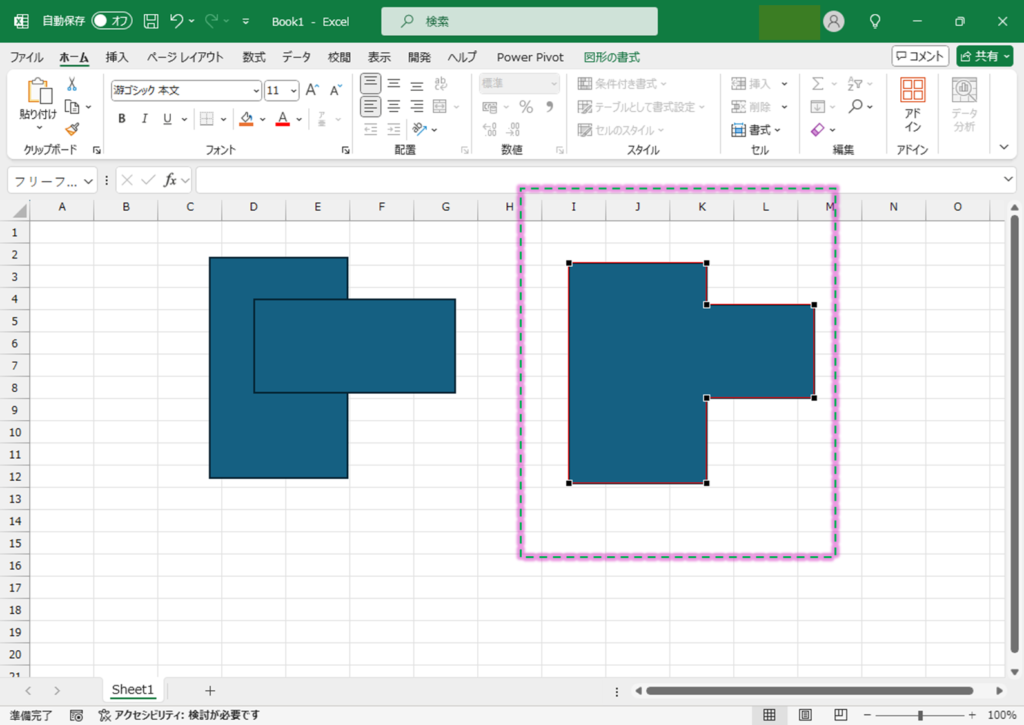
図形の結合の種類
作業の流れがわかったところで、PowerPointの「図形の結合」機能にある結合方法の詳細を見ていきましょう。
上記の例で使用した「接合」を含めて、「図形の結合」の結合方法には5つの種類があります。
1. 接合
「接合」では、選択した図形を全てひとつにまとめた形の図形を作成できます。
重なり合う部分も含めて、もとの図形全体が新たな図形の一部となります。
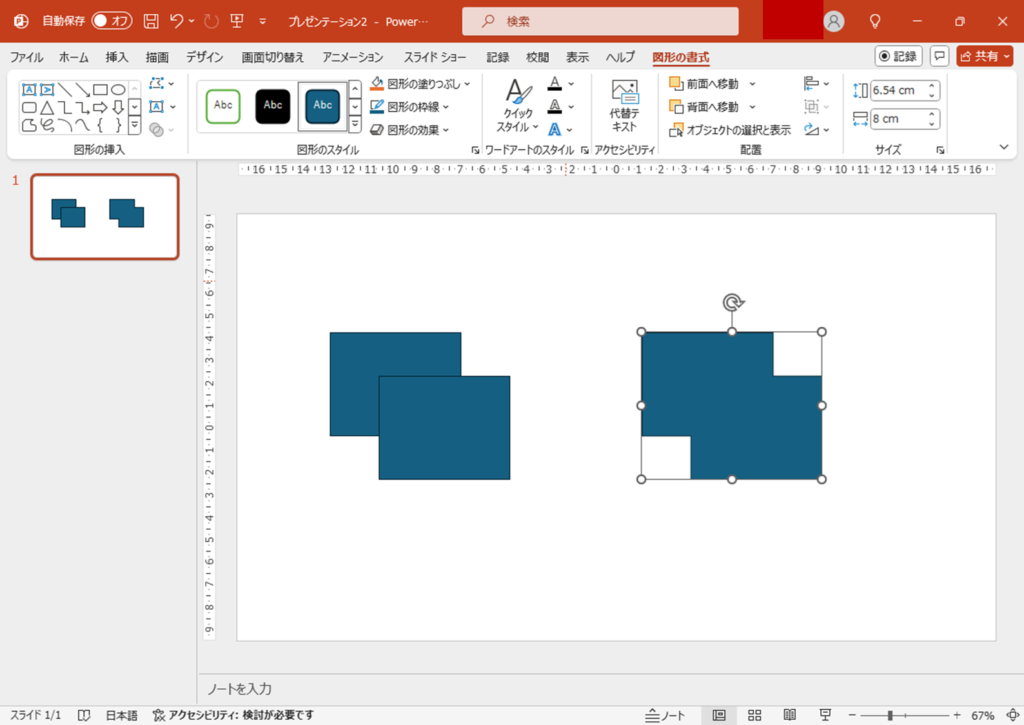
※図形の結合を行う前後を見せるために、結合前を左に、結合後を右に並べて配置しています。
2. 型抜き/合成
「型抜き/合成」では、選択した図形のうち重なりあった部分を除外した図形を新たに作成することができます。
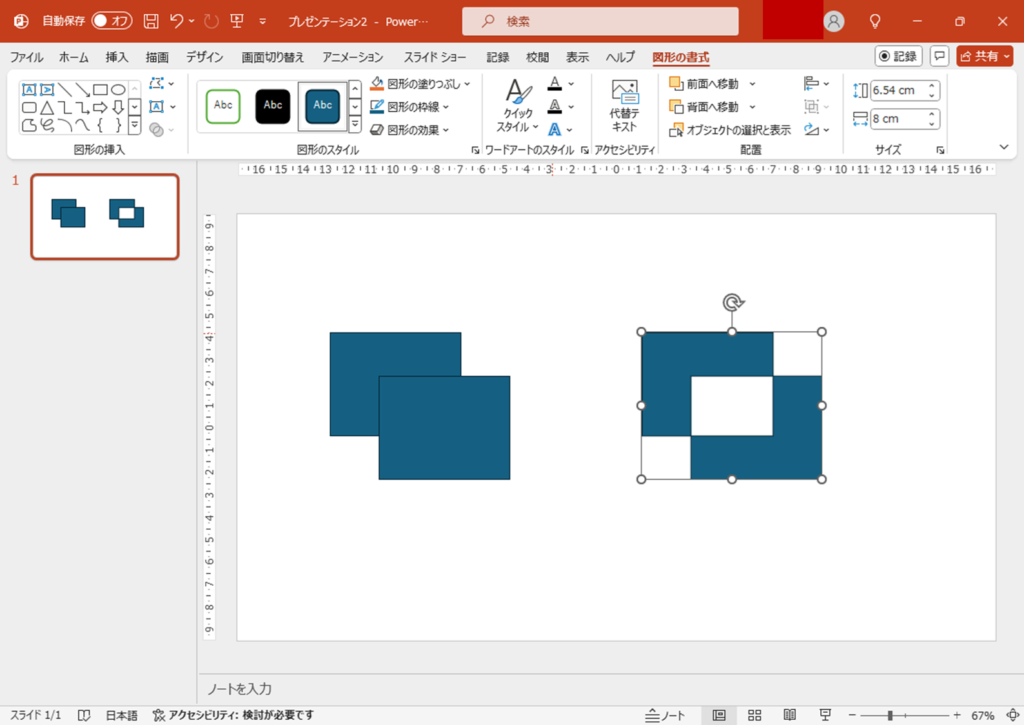
※図形の結合を行う前後を見せるために、結合前を左に、結合後を右に並べて配置しています。
3. 切り出し
「切り出し」を使用すると、図形を重なった部分とそれ以外の部分とに分割することができます。
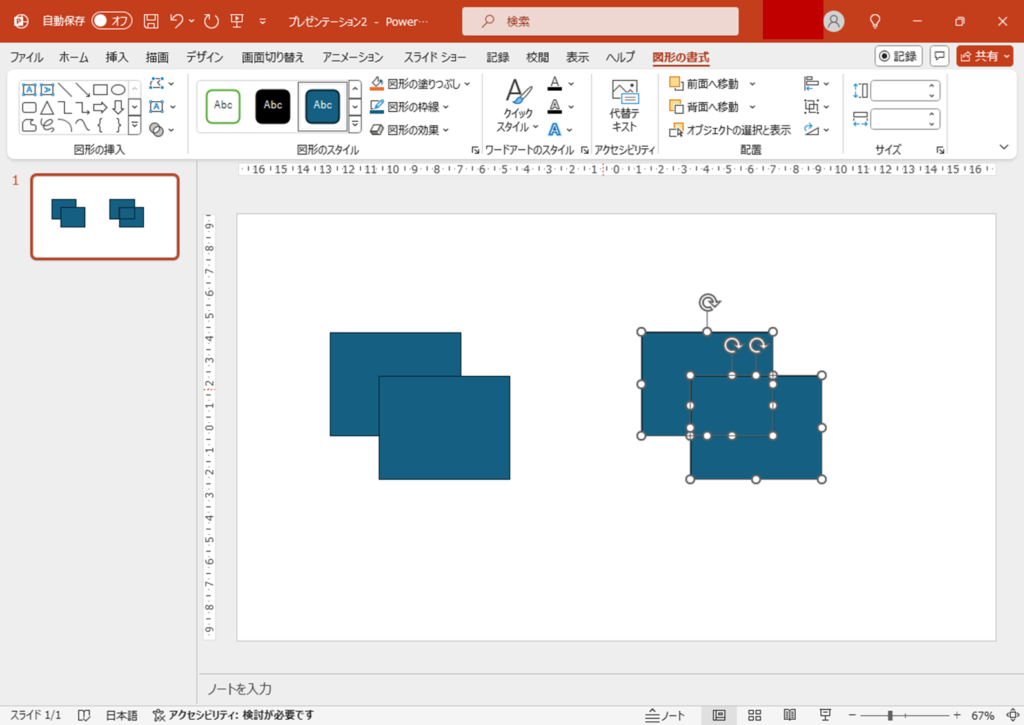
※図形の結合を行う前後を見せるために、結合前を左に、結合後を右に並べて配置しています。
図形が分割された様子をわかりやすくするために、図形同士をはなすと以下のようになります。
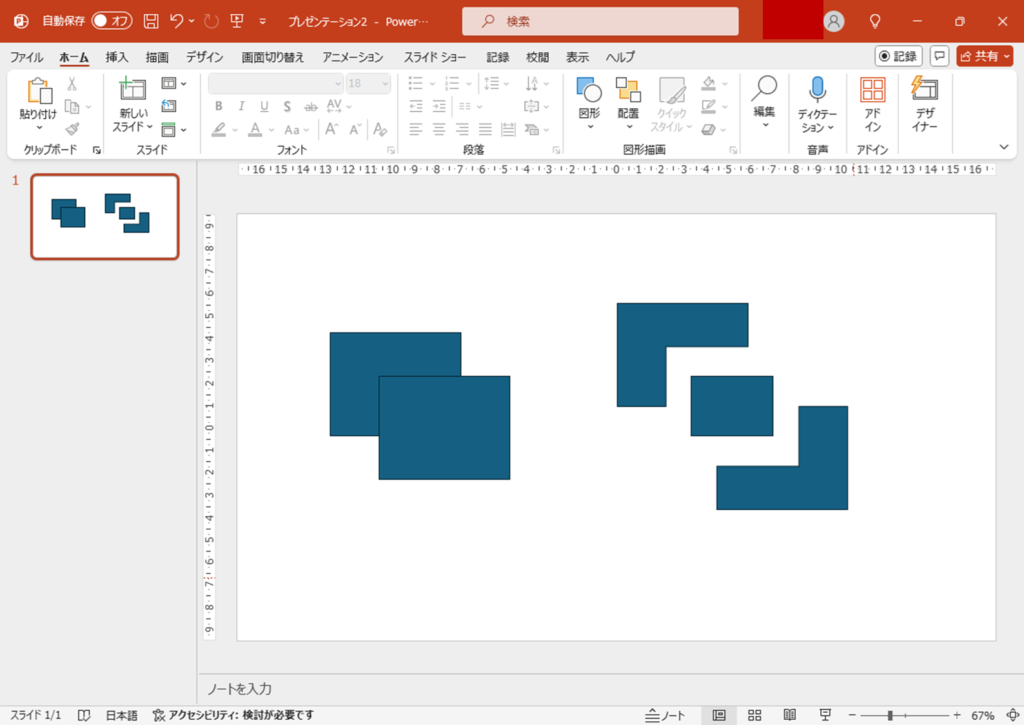
4. 重なり抽出
「重なり抽出」は、名前の通り、選択した図形の重なった部分だけからなる新しい図形を作成する機能です。
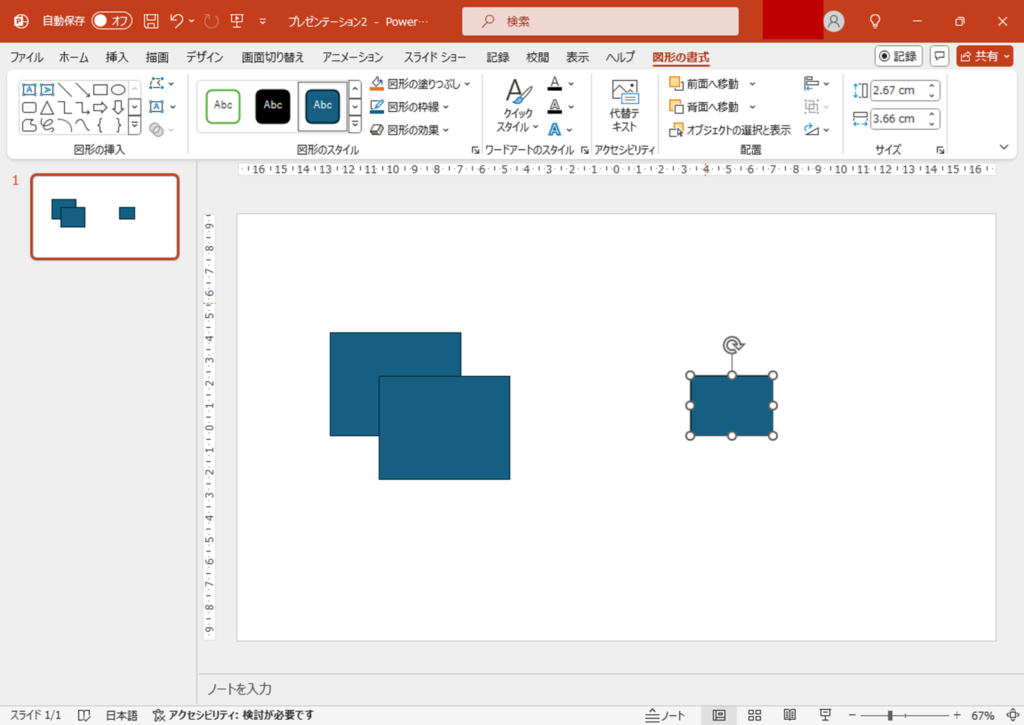
※図形の結合を行う前後を見せるために、結合前を左に、結合後を右に並べて配置しています。
5. 単純型抜き
「単純型抜き」は、最初に選択した図形から、後に選択した図形と重なった部分を除外した図形を作成する機能です。
他の4つの機能とは違い、単純型抜きは図形を選択した順番によって結果が変わります。
下の例では、2つある四角形のうち、左上にある方を先に選択しています。
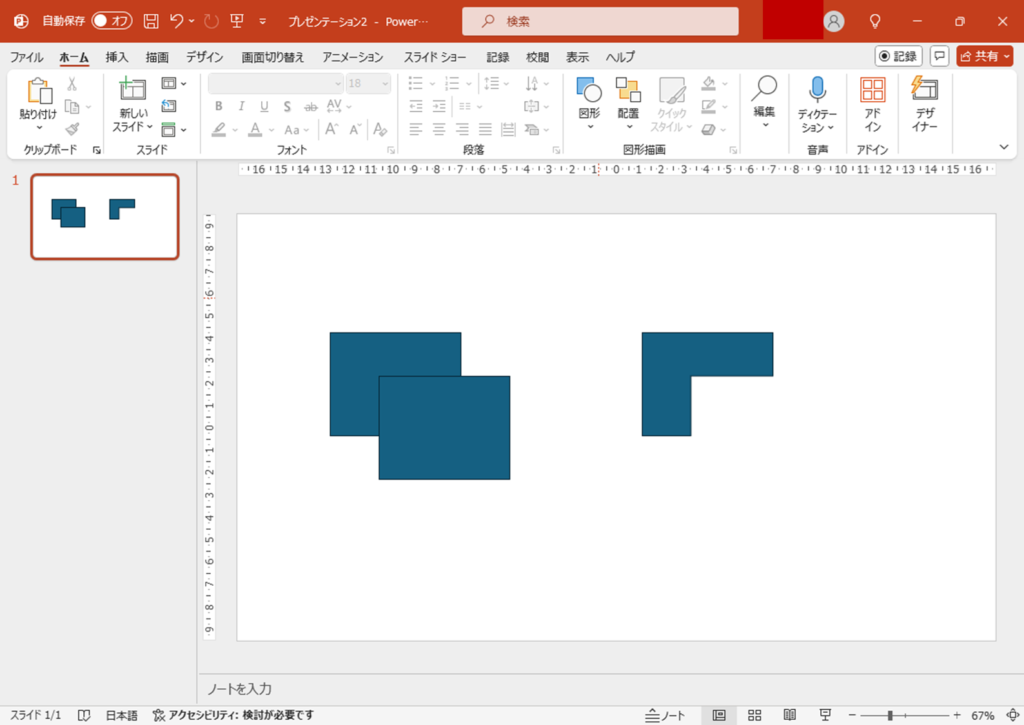
※図形の結合を行う前後を見せるために、結合前を左に、結合後を右に並べて配置しています。


