【Excel】テキストボックスをキレイに見せる方法2選
Excelのテキストボックスの中に文章を書くとき、フォーマットをキレイに整えるのは意外と難しいものです。
全角スペースや半角スペースを使用して文字間を調整しようにも、フォントによってはキレイに揃わなかったりします。
この記事では、テキストボックスの中の文章をキレイに見せるためのテクニックを2つ紹介します。
タブとリーダーで揃える
ひとつ目は、「タブとリーダー」機能を使用して、同じような要素で構成された文章をキレイに見せる方法です。
以下の例を見てください。
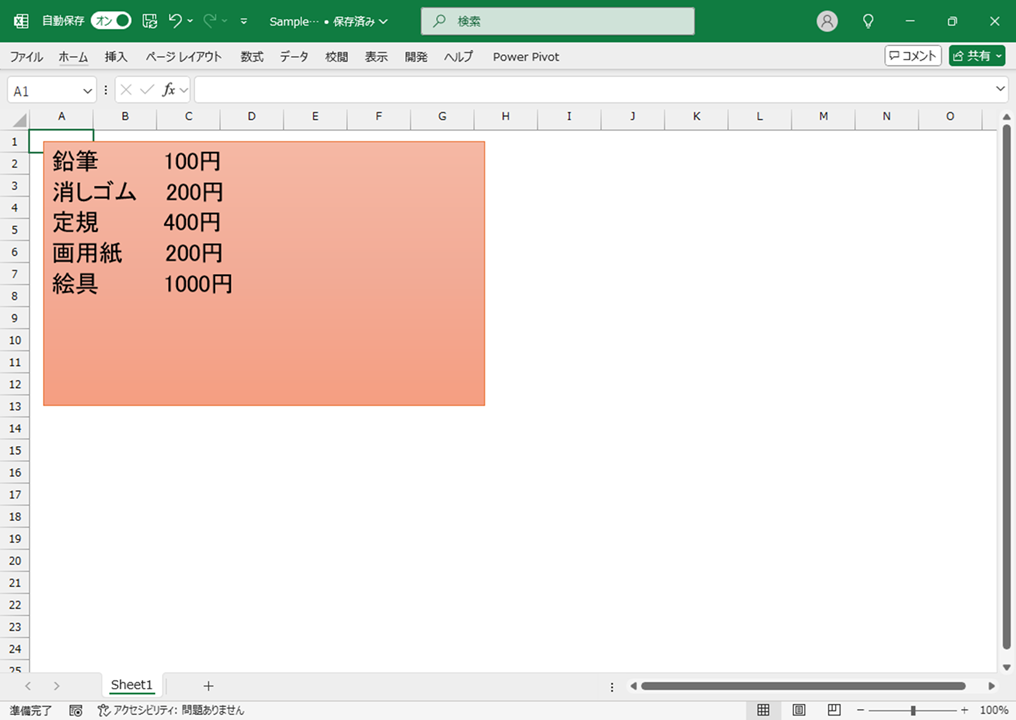
商品名と金額の組み合わせが5つ並べて書かれています。
商品名の左端は当然揃っているのですが、金額の位置がバラバラになっています。
商品名と金額の間に半角スペースを入れることによって位置を調整しようとしたものですが、結果的に微妙に不揃いになっていることがわかります。
これをキレイに整えるために使えるのが、「タブとリーダー」です。
実際にキレイに整える様子を見てみましょう。
まず、整えたい箇所を選択し、右クリックして表示されるメニューから「段落」を選択します。
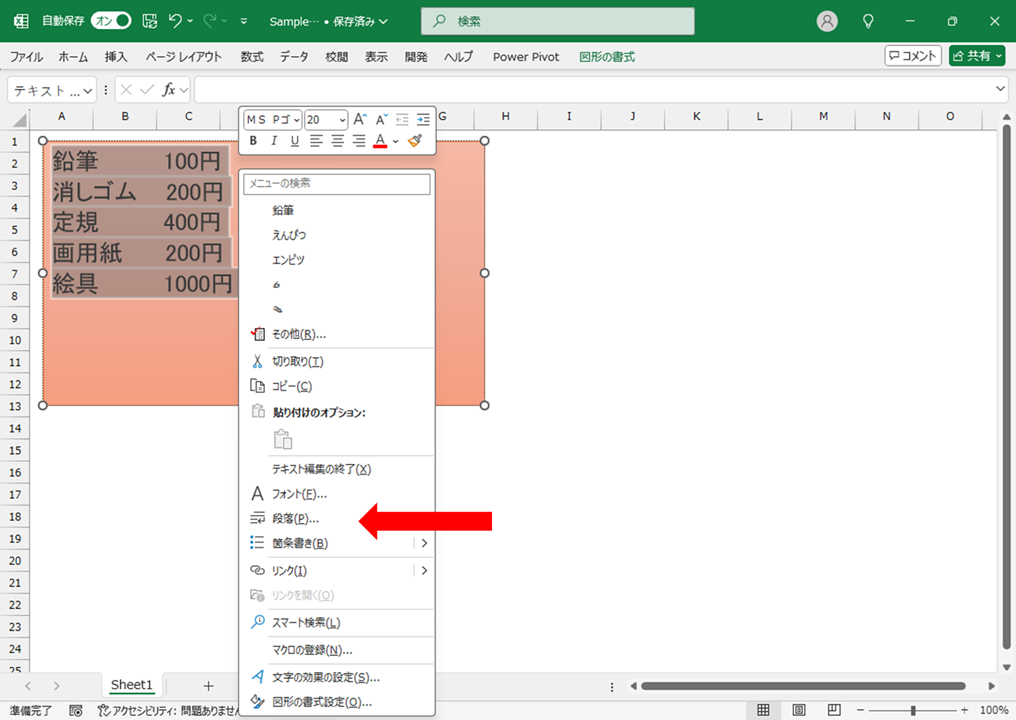
次に、表示されたウィンドウの左下の方にある「タブとリーダー」を選択します。
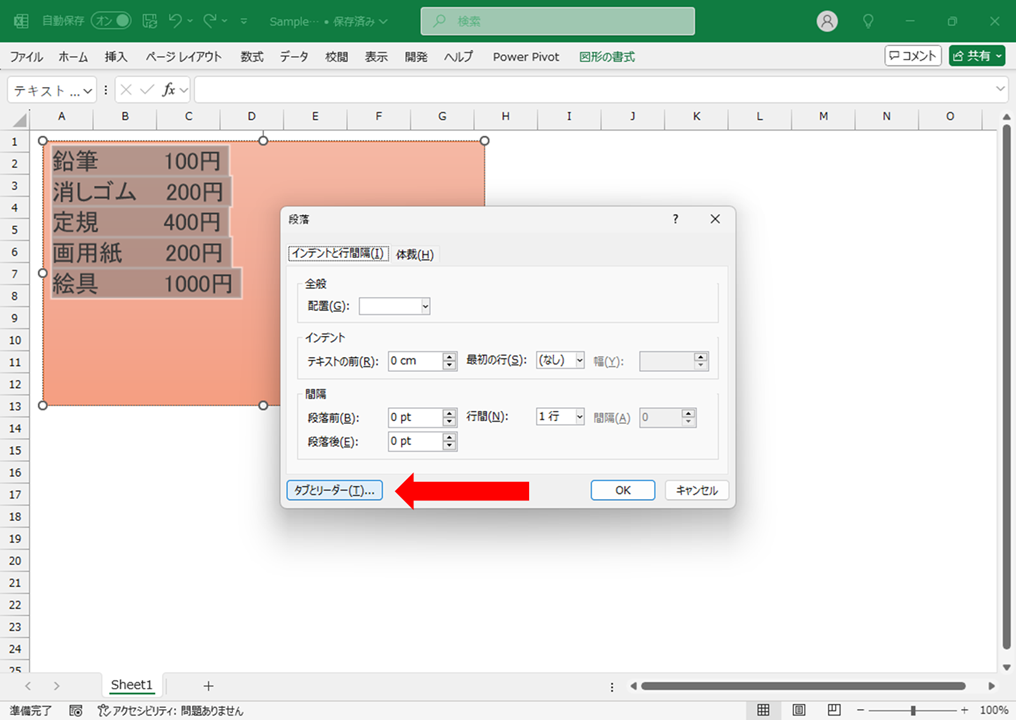
表示された画面で、タブ位置に「3.5 cm」と入力し、「設定」ボタンを押下します。
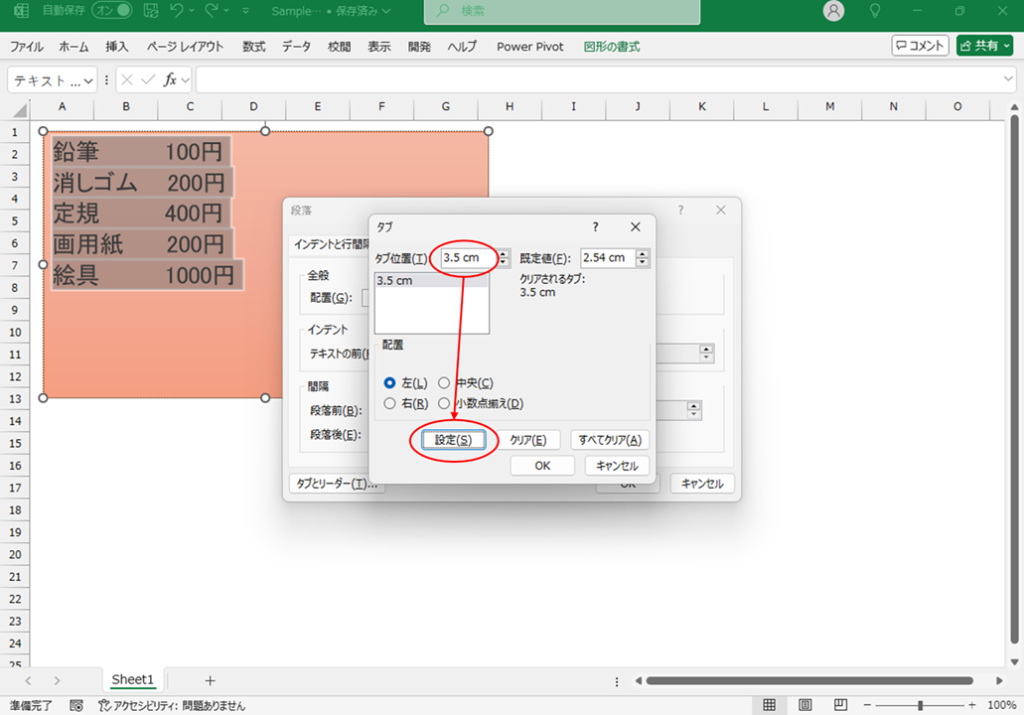
そして、「OK」ボタンを押して、ウィンドウを閉じます。
ここまで終わったら、各行の商品名と金額の間にあるスペースを全て削除した上で、代わりにタブをひとつ入力してみます。
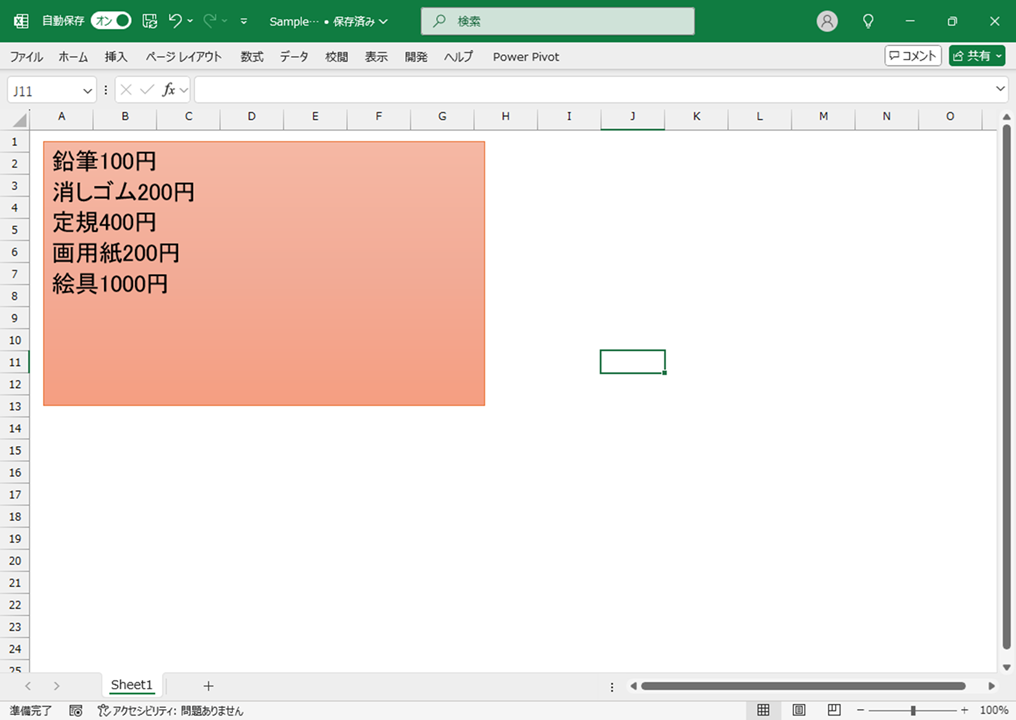
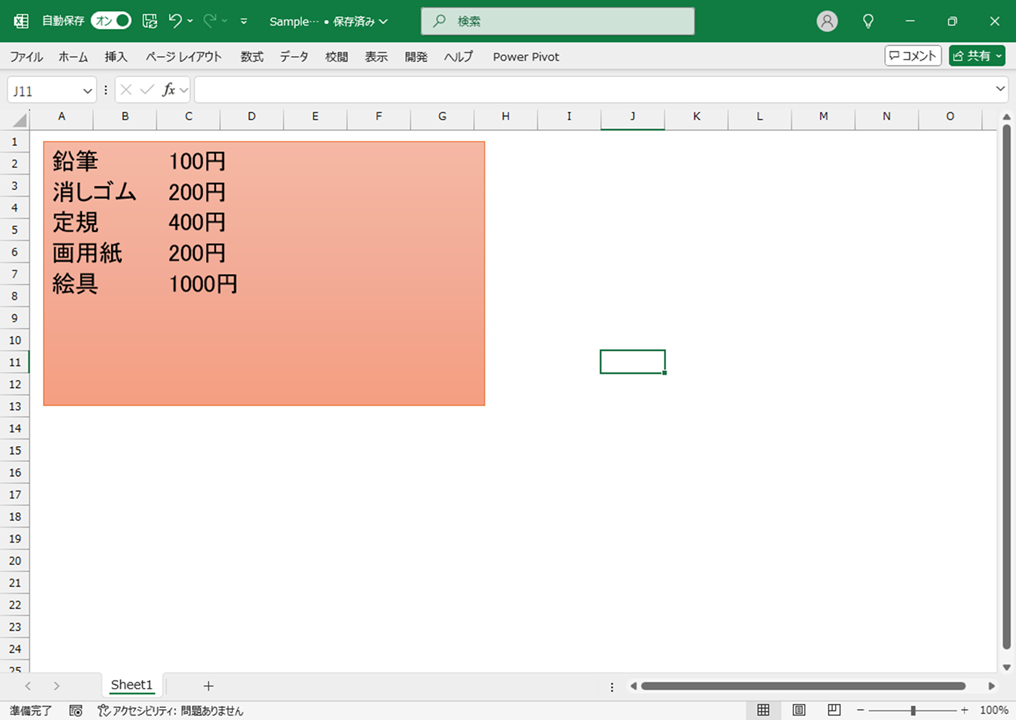
これで、金額の開始位置がキレイに揃いました。
なお、3.5 cmというのは、行頭からの距離が3.5 cmという意味です。
例に挙げた商品名と金額では、行頭から3.5 cmのところから金額が始まるとちょうど良い長さだったので、このように設定しています。
実際に使用する場合は、自分の書いた文章にちょうど良い位置に合うように、タブ位置を設定してください。
このままでも良いのですが、金額は終了位置を揃えたいこともあります。
終了位置を揃えるには、「タブとリーダー」の画面で、先ほど追加したタブ位置の「3.5 cm」を選択した上で、「配置」と書かれたエリアにある「右」を選択します。
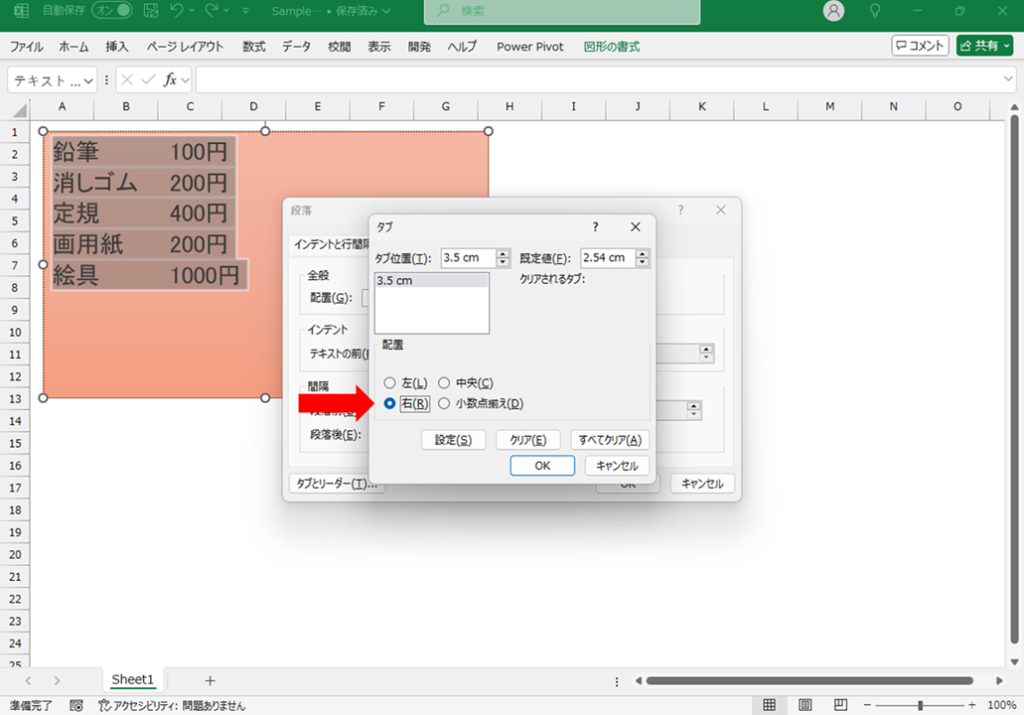
「OK」ボタンを押すと、以下のようになります。
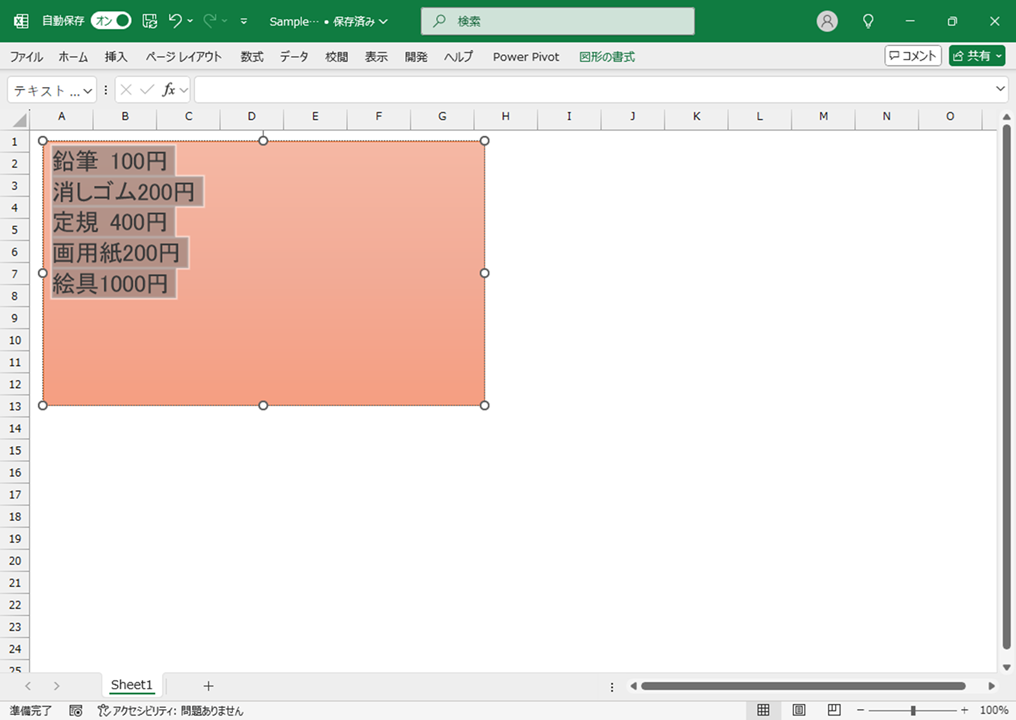
もともと3.5 cmの位置で左側を揃えていたところを、右側を揃えるよう変えた結果、要素全体が左に動いてしまい、レイアウトが崩れてしまいました。
タブ位置を5.2 cmに変更しましょう。
タブ位置を変更するには、5.2 cmと入力し、設定ボタンを押した後、3.5cmを選択し削除します。
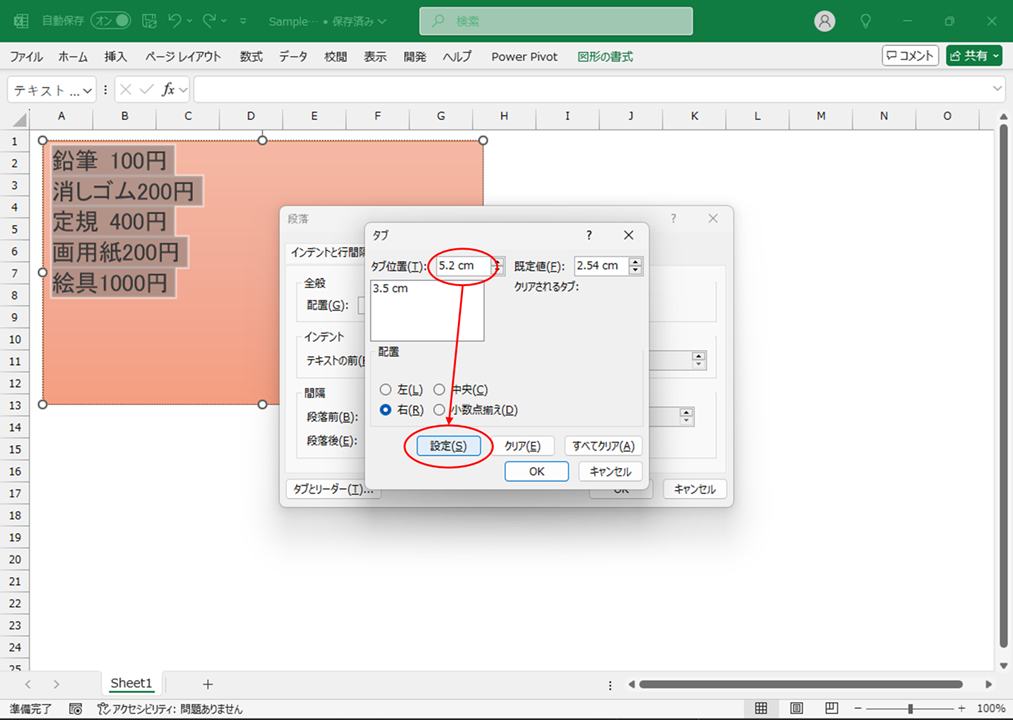
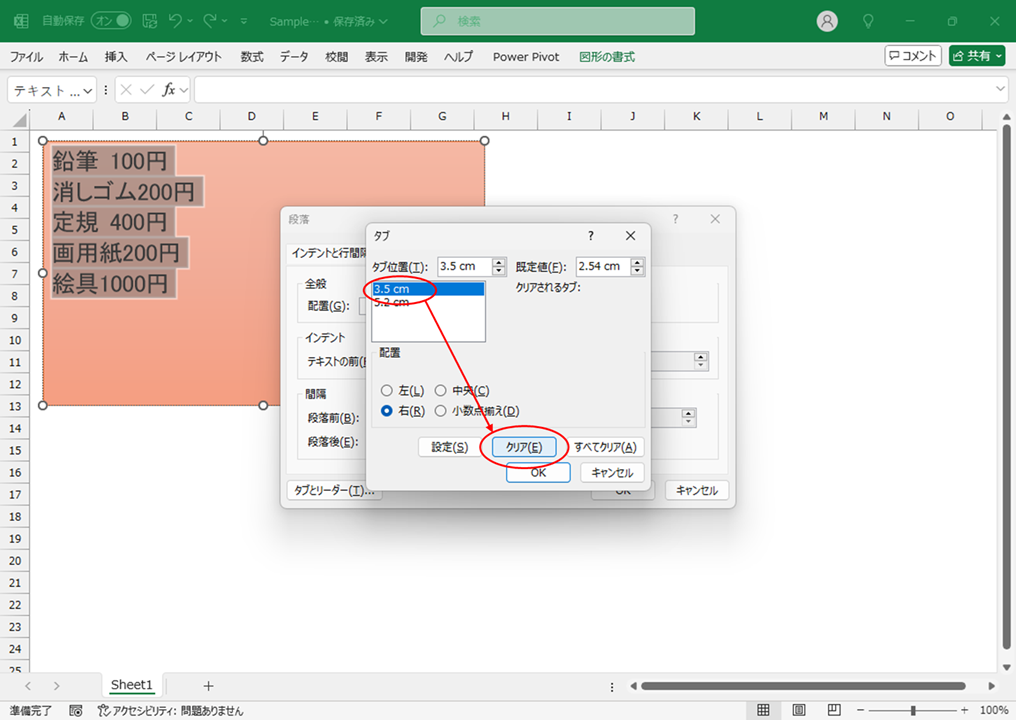
OKボタンを押下すると、金額の右側をキレイに揃えることができました。
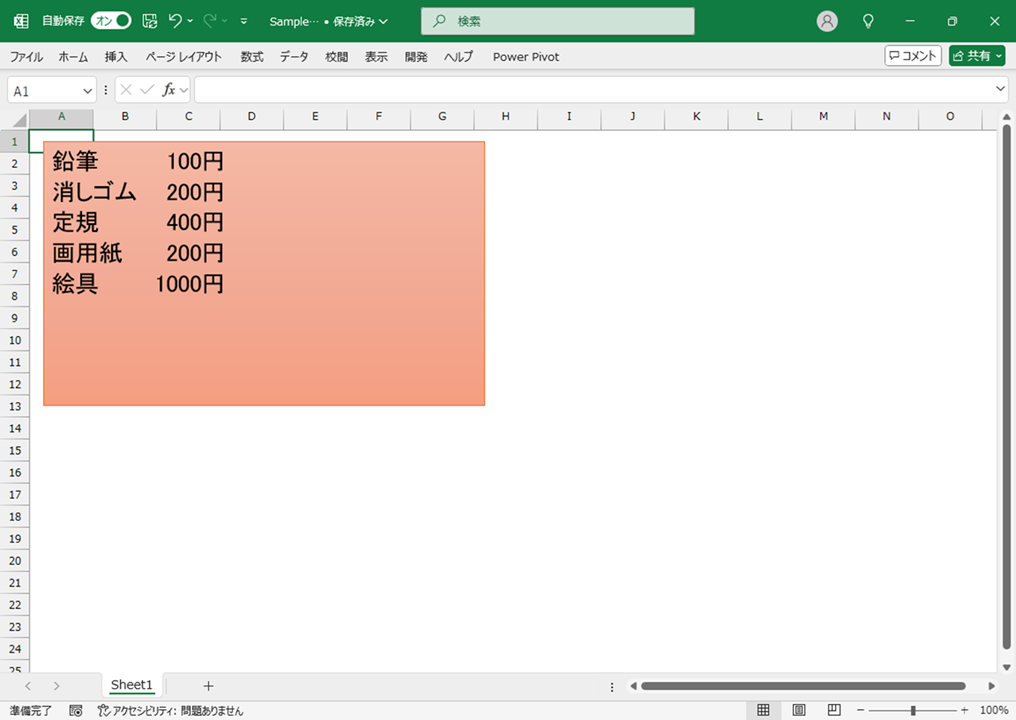
ぶら下げで位置を揃える
次に、ぶら下げを使って位置を揃える方法を見ていきましょう。
テキストボックスの中に、以下のような内容を書くとします。
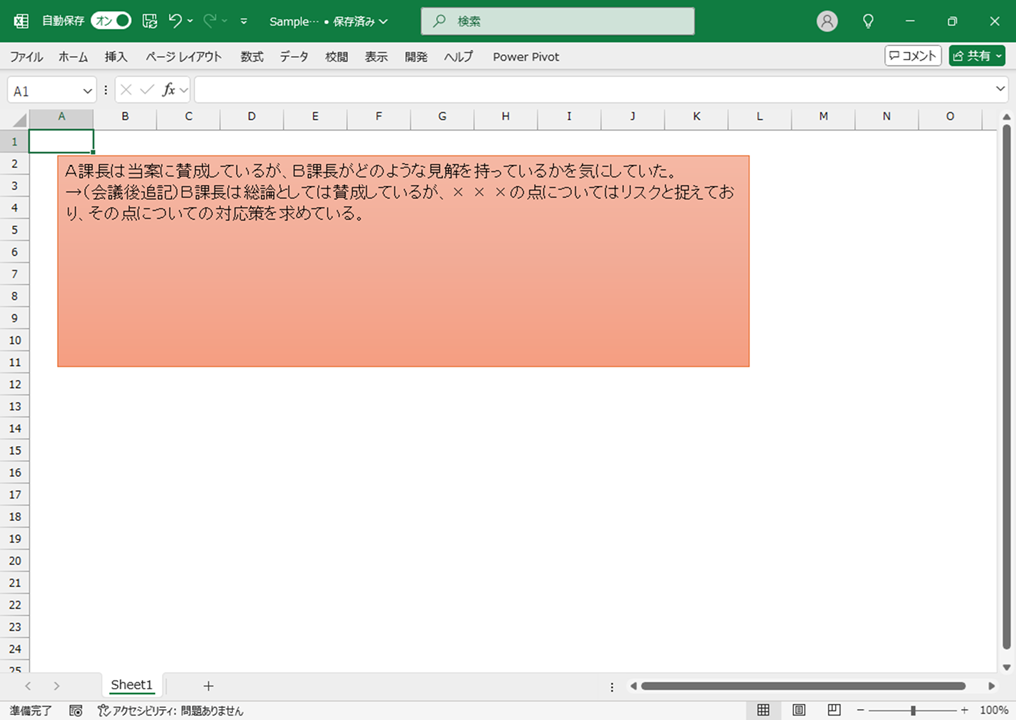
矢印以降の文章が2行にわたっていますが、2行目の開始位置が矢印と揃っており、1行目の続きであることがパッと見ではわかりにくくなっています。
この時に使えるのが、ぶら下げです。右クリックしてから「段落」を選択して設定することができます。
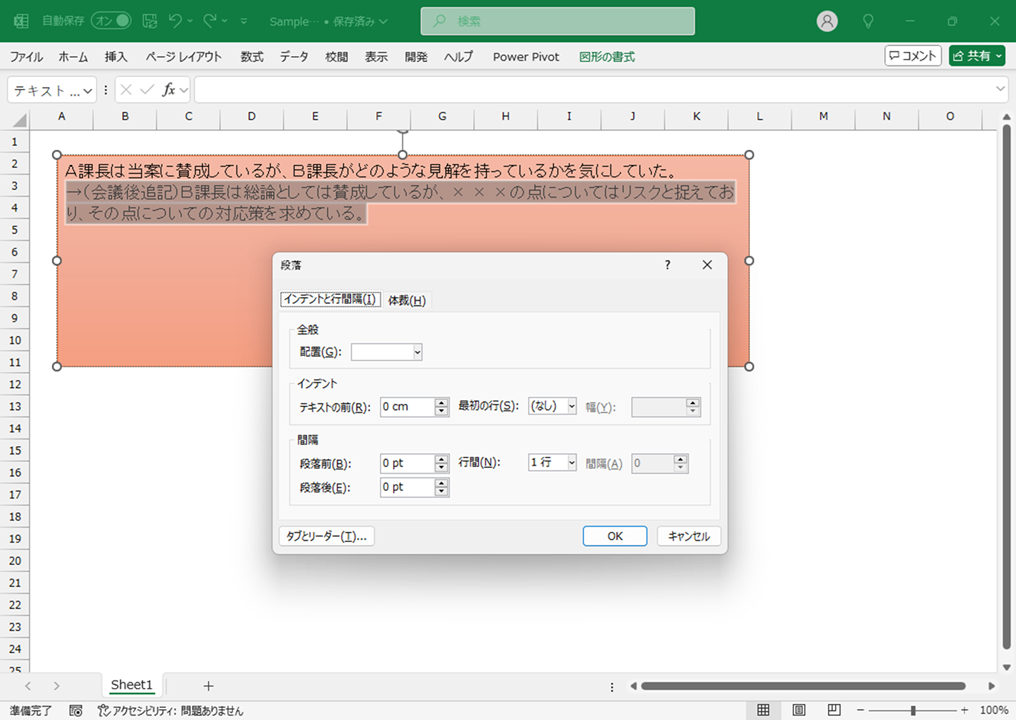
段落メニューを表示すると、真ん中あたりに「インデント」というエリアが表示されます。「テキストの前」「最初の行」「幅」の3つの欄がありますが、まず、「最初の行」を「ぶら下げ」に設定します。
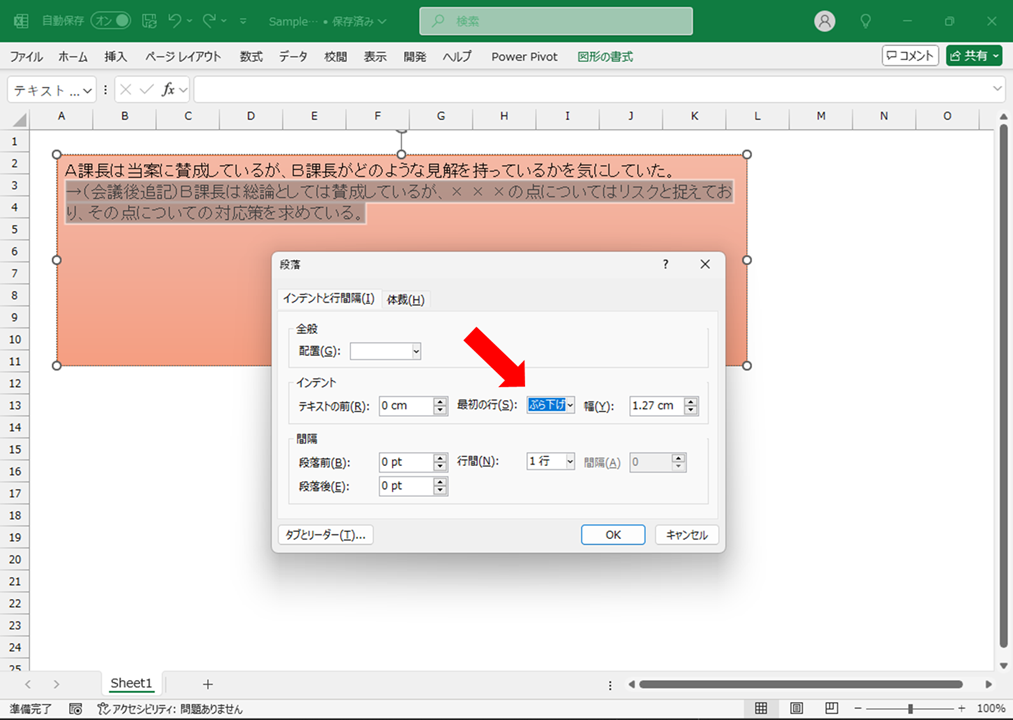
次に、残った「テキストの前」と「幅」を設定するのですが、それぞれの意味を簡単に見てみましょう。
- テキストの前:各段落の左からの距離(インデント)
- 幅:1行目の開始位置を「テキストの前」で設定した位置からどれだけずらすか
注意しないといけないのは、「幅」が「テキストの前」で指定した位置からの距離を表していることです。そのため、「テキストの前」を0 cmにしたまま、「幅」だけを設定しても、行頭からさらに左にはいけないため、見た目上何も変化しません。「幅」によってぶら下げをするためには、必ず「テキストの前」も合わせて設定する必要があります。
今回の例では、「テキストの前」「幅」ともに、0.5 cmに設定してみましょう。
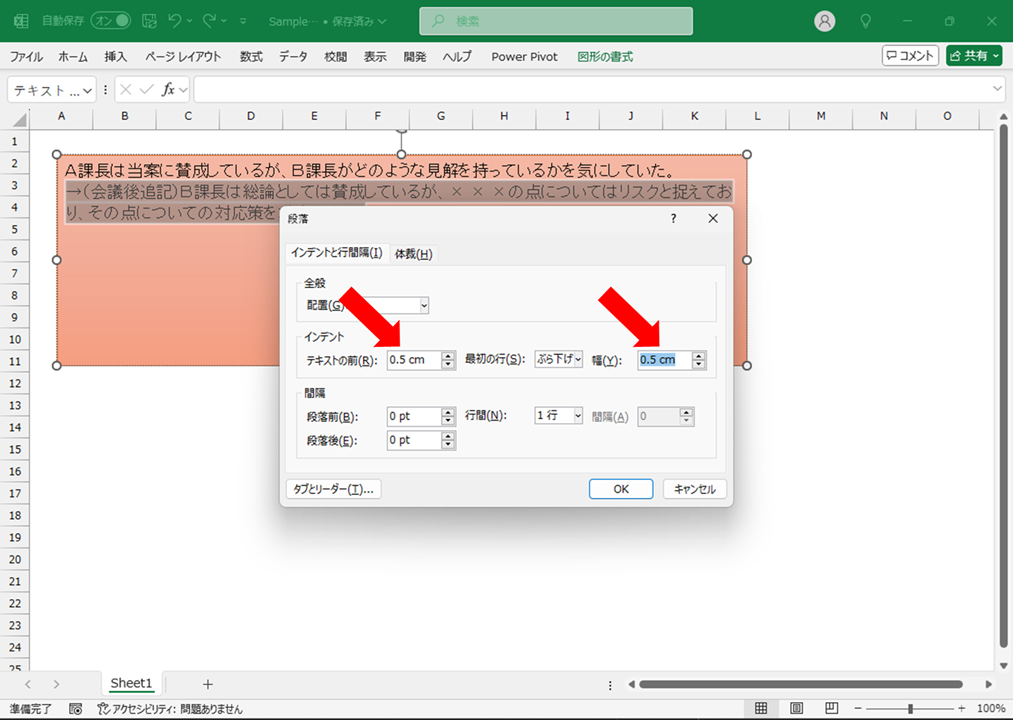
OKボタンを押して設定を反映させると、以下のようになります。
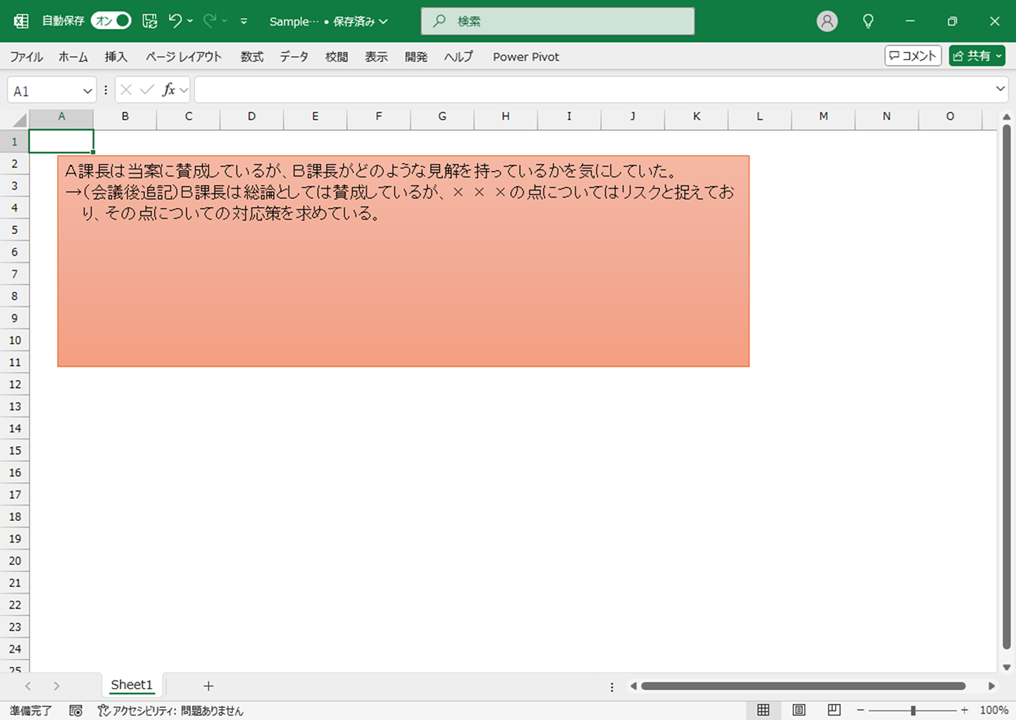
これで、矢印で始まっている文章の2行目が、矢印の終了位置から始まるようになり、一連の内容であることが見た目からもわかりやすくなりました。


