【Microsoft Excel】条件付き書式を使った検索のテクニック
Excelには、ワークシート上を検索できる機能があります。
Ctrl+Fキーを押したり、「ホーム」タブの「検索と選択」メニューの中から「検索」をクリックすることで、使用することができます。
この検索機能を使用すれば、指定した文字列をワークシートやブック全体から検索することができ、また、該当する箇所を順番に表示することもできるため、とても便利です。
基本的に、Excelで特定の文字を検索するときは、上記の検索機能で事足りることが多いです。
しかし、以下のような場合には、検索機能だと使いづらいことがあります。
- 検索結果ひとつひとつに対して変更を加えていく
- 検索結果の周辺にある情報に対して変更を加えていく
このような場合、検索機能を使用すると、検索ウィンドウとワークシートを行ったり来たりする必要があるので作業が煩雑になります。
また、ひとつの結果から次の結果へ飛ぶときに、一気に飛んでいくため、全体の中のどの辺りを参照しているのかを見失いがちです。
こういうときには、Excelの条件付き書式を使うと効率的に作業を進めていくことができます。
以降で、具体的な方法を紹介していきます。
基本的な考え方
- 検索結果ひとつひとつに対して変更を加えていく
- 検索結果の周辺にある情報に対して変更を加えていく
このような場合に必要になるのは、ワークシートを上から順番に辿っていき、途中で探しているセルがあれば気づけるようにすることです。
条件付き書式の機能を使うと、対象のセルに色がつくようにすることで、スクロールしている途中でその存在に気づけるようになります。
具体的な例をひとつ見てみましょう。
特定の文字列が含まれているセルを探す方法
通常の検索機能で検索するときと同じように、特定の文字列が含まれているセルのみ探し、該当のセルに色がつくようにしてみましょう。
①ワークシート全体を選択します。ワークシートの左上にある三角形を押下すると、ワークシート全体を選択できます。
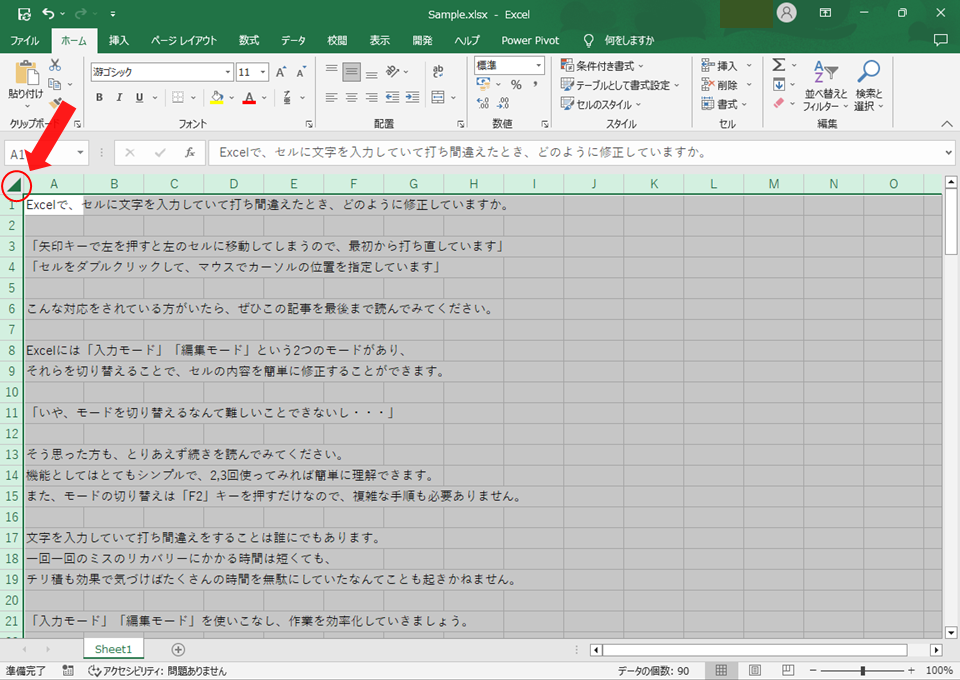
②「ホーム」タブの「条件付き書式」から「新しいルール(N)」を選択します。
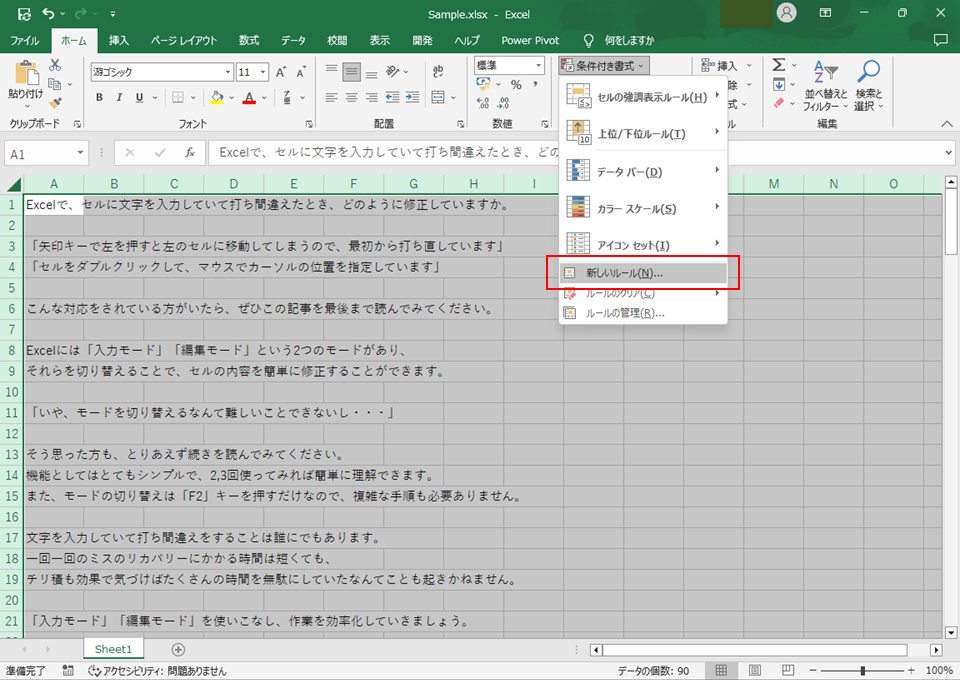
③ルールの種類の中から「指定の値を含むセルだけを書式設定」を選択します。
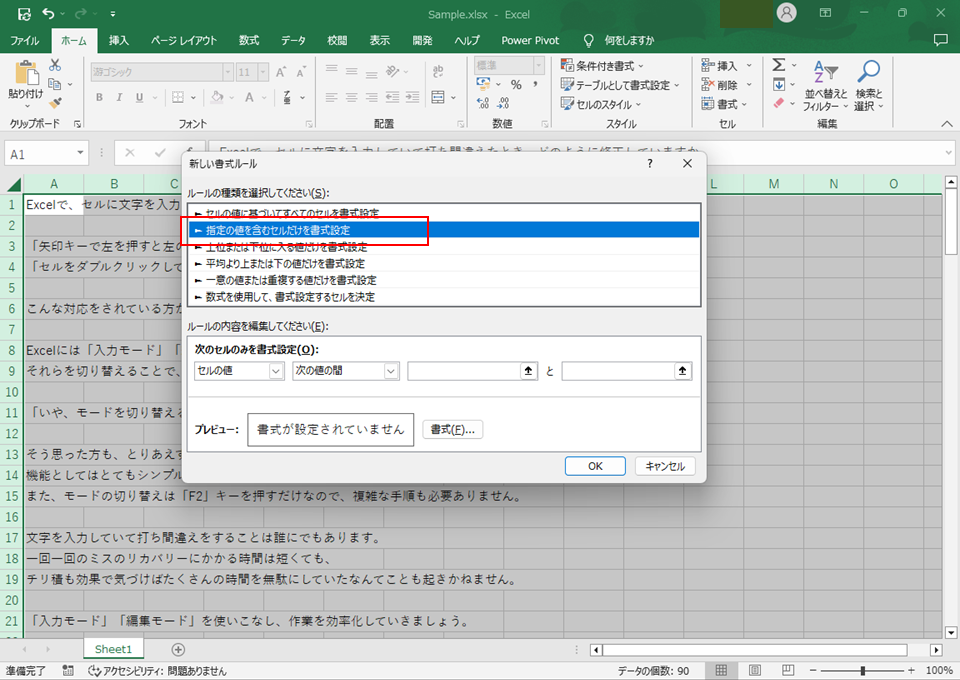
④一番左のプルダウンで「特定の文字列」を選択します。
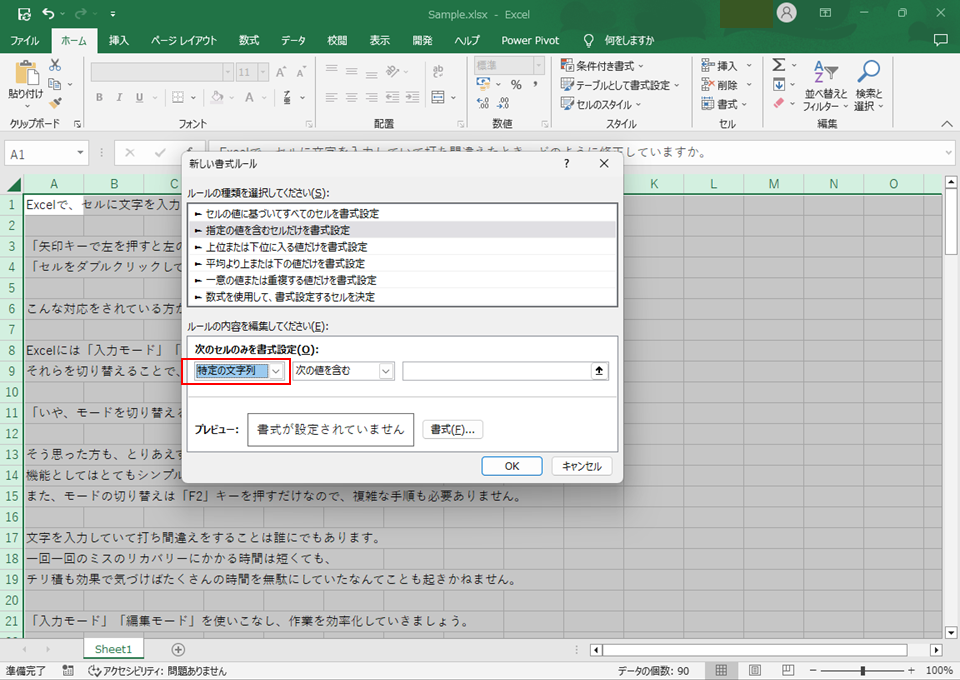
⑤ひとつ右のプルダウンから「次の値を含む」を選択します。
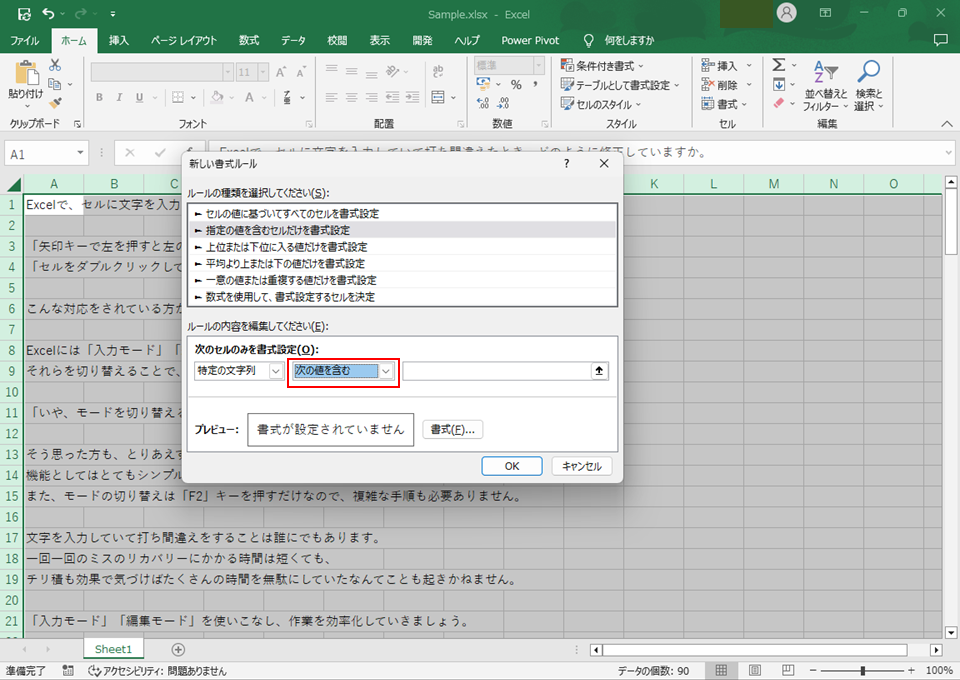
⑥一番右の欄に検索する文字列を入力します。
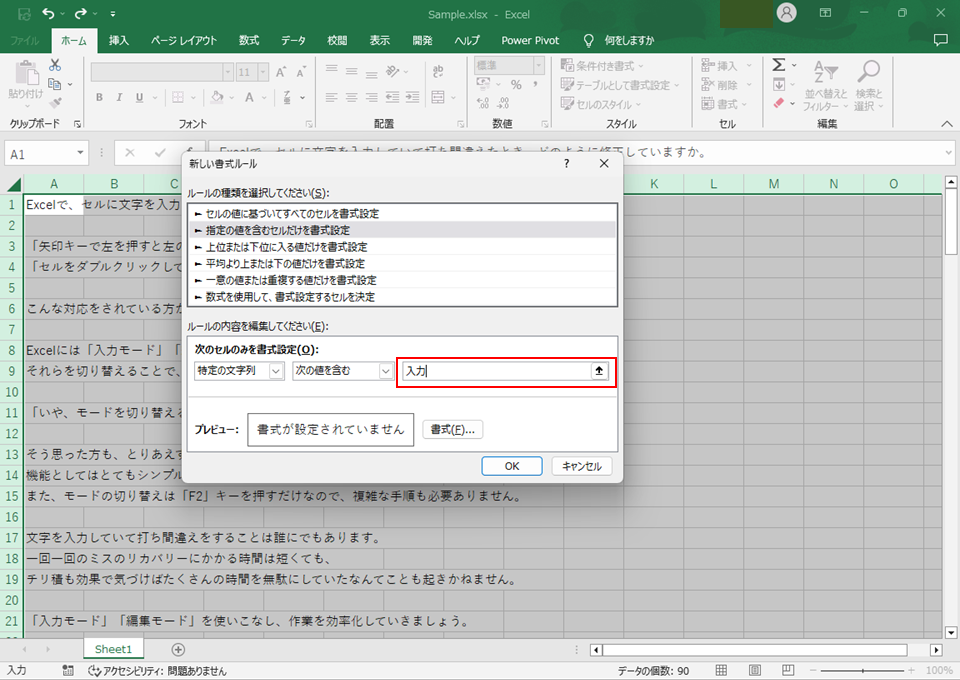
⑦書式ボタンを押下し、「セルの書式設定」ウィンドウを表示します。
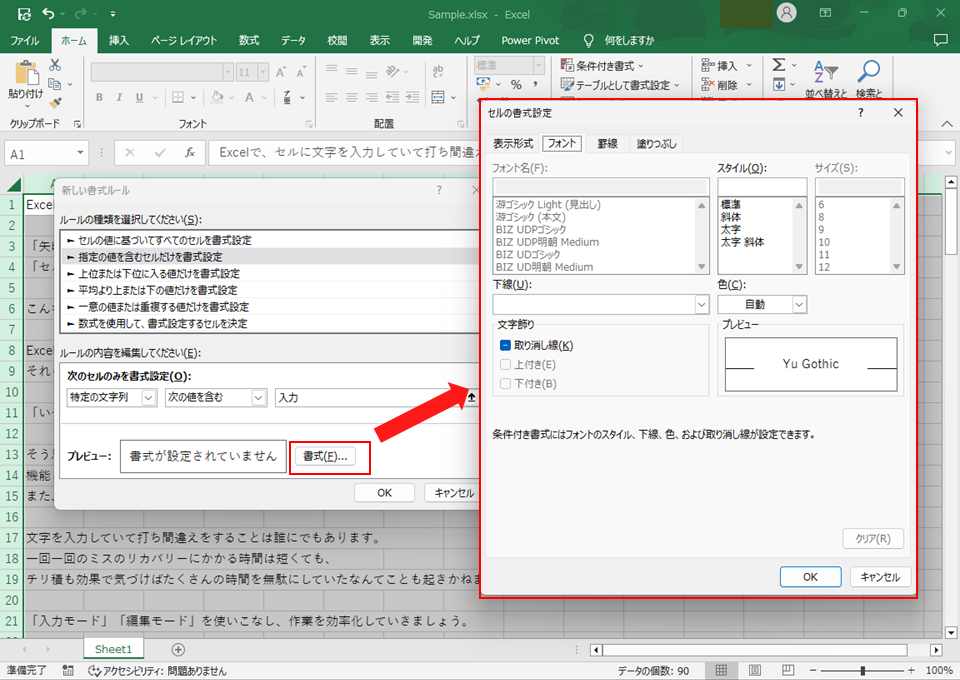
⑧「塗りつぶし」タブにおいて色を選択し、OKボタンを押します。
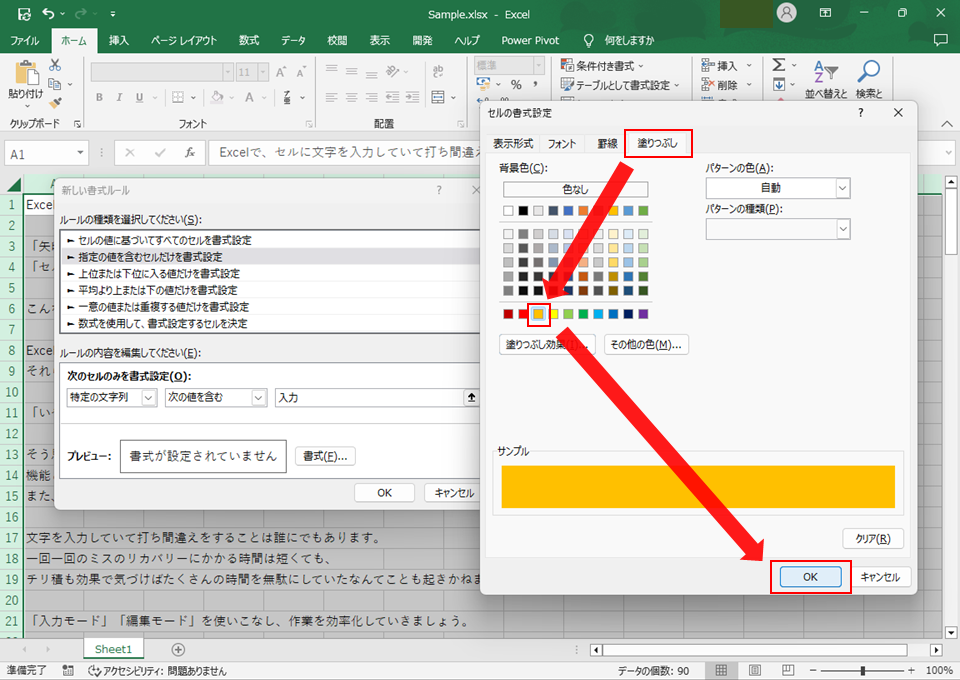
⑧「OK」ボタンをクリックして内容を確定します。
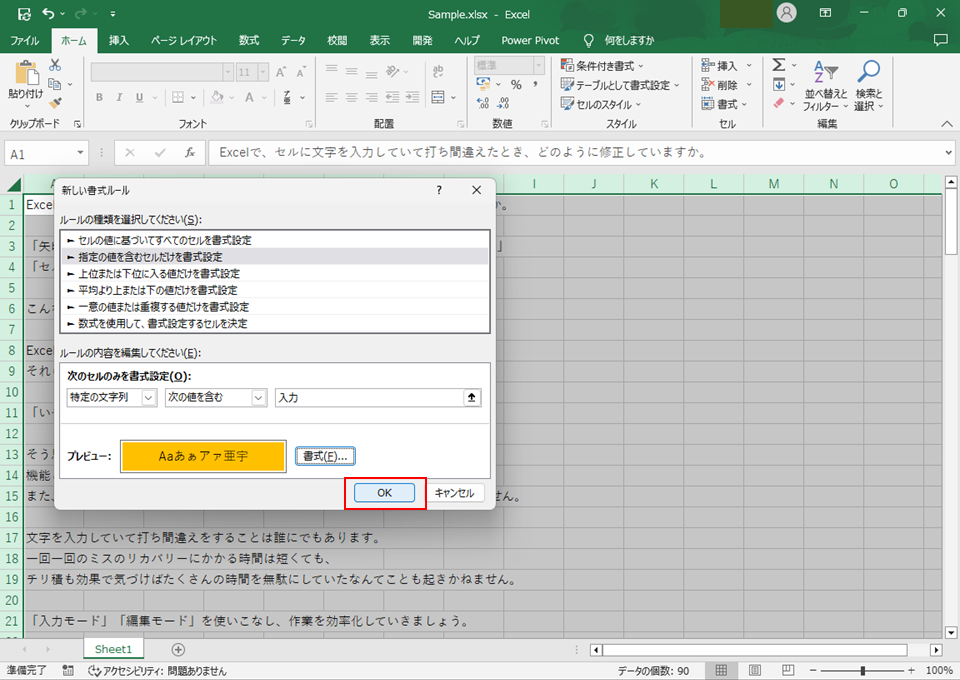
手順は以上です。
この設定をしておくと、該当する文字列が含まれているセルには色がつため、上から順にスクロールしていくときに気づきやすくなります。
応用編
Excelの通常の検索機能とは違い、条件付き書式を利用すると複雑な条件に該当するセルを探すこともできます。
例えば、以下のような条件での検索も可能です。
- 複数の文字列のうちいずれかを含むセル
- 文字列の長さが一定以下(以上)のセル
これらは、書式を設定する条件を関数を使用して指定することで実現できます。
具体的な例を見ていきましょう。
複数の文字列のうち、いずれかが含まれているセルを探す方法
①ワークシート全体を選択した状態で、「ホーム」タブの「条件付き書式」から「新しいルール(N)」を選択します。
※「特定の文字列が含まれているセルを表示する方法」の手順①②と同様。
② ルールの種類の中から「数式を使用して、書式設定するセルを決定」を選択します。
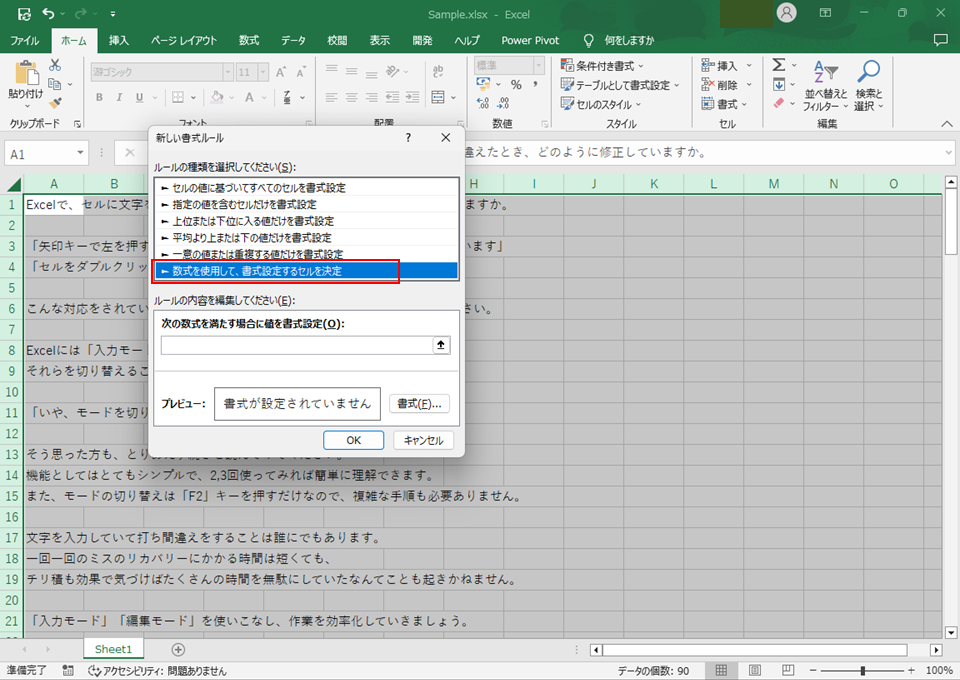
③入力欄に、以下の数式を入力します。
数式
=NOT(AND(ISERROR(FIND(“文字列1”,A1,1)), ISERROR(FIND(“文字列2”,A1,1))))
※「文字列1」「文字列2」と書いてあるところを、探す対象の文字列に置き換えてください。
例)「入力」「編集」のいずれかが含まれているセルを探す場合
※以下の画像では、「編集」と記載した箇所は見えていません。
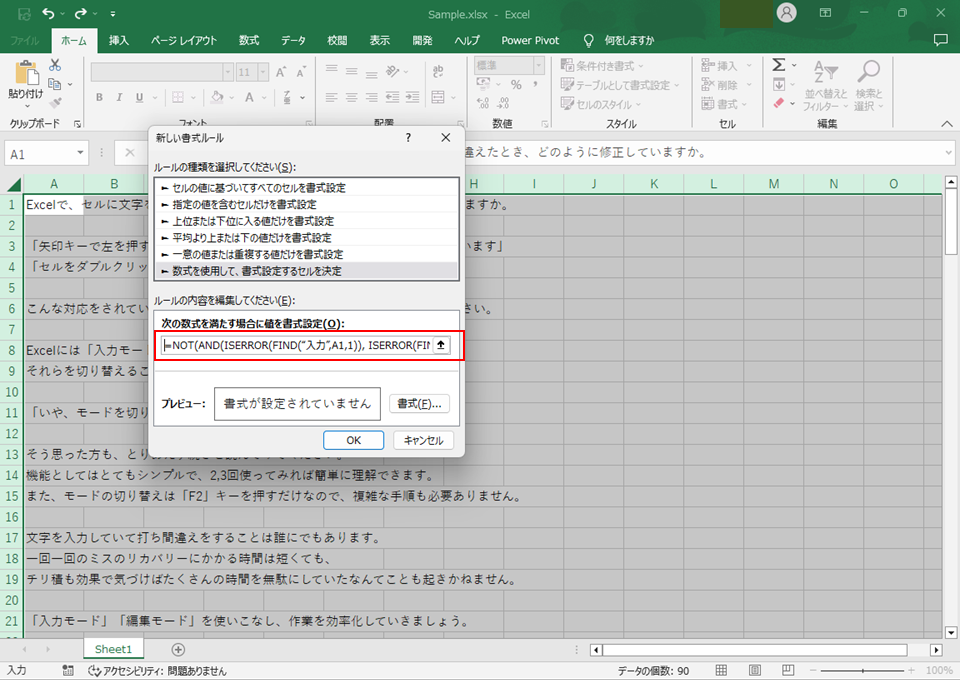
④書式ボタンを押下し、「セルの書式設定」ウィンドウの「塗りつぶし」タブから色を設定します。
※「特定の文字列が含まれているセルを表示する方法」の手順⑦⑧と同様です。
⑤「OK」ボタンをクリックして内容を確定します。
文字列の長さが一定以上のセルを探す方法
全体的な手順は「複数の文字列のうち、いずれかが含まれているセルを表示する方法」と同じです。
違うのは、手順③で入力する数式だけです。
文字列の長さが一定以上のセルを探す場合には、以下の数式を入力します。
数式
=LEN(A1)>=文字列の長さ
※「文字列の長さ」と書いてあるところを数字に置き換えます。例えば、10文字以上が入力されているセルを探す場合には、以下のようになります。
数式
=LEN(A1)>=10
おわりに
条件付き書式を使って、特定のセルを探す方法を紹介いたしました。
複雑な条件でセルを探したい場合や、ワークシートを上からスクロールしながら目的のセルに気づけるようにしたい場合などには、条件付き書式を使う方法が適しています。
条件付き書式には他にもいろいろな応用方法がありますので、ぜひ活用してみてください。


