PowerPointを使って画面録画をする方法
この記事では、Microsoft PowerPointを使って画面録画をする方法を解説します。
PowerPointを使うと、画面上の操作手順や画面の動きなどを録画することができます。
また、録画した内容をmp4やwmv形式の動画ファイルとして出力することも可能です。
操作手順や画面の動きを説明する際によく使用される方法としては、
手順に沿ってスクリーンショットを取得していき、ExcelやWordなどに貼り付け、そこに補足説明を加えていくという方法があります。
確かにこの方法でも操作手順を説明することはできますし、画面の動きを記録することも可能です。
しかし、スクリーンショットを使用する方法にはデメリットがあります。
- スクリーンショットを何回も取ることになり、手間がかかる。
- 途中でスクリーンショットを取り漏れると、手順がわかりにくくなる。
一方で、操作手順を動画として記録することができれば、上記のような心配はありません。
記録を取るために必要な操作は録画開始と停止の2回だけですし、また、途中の手順を取り漏れてしまう可能性もありません。
動画で最初から最後まで撮ろうとすると、途中で余計な動作を映してしまう可能性があると心配される方もいるかもしれませんが、
PowerPointの機能を使えば、途中のシーンをカットすることも可能です。
うまく使えればとても便利な機能だと思いますので、ぜひ最後まで読んで、活用してみてください。
録画からファイル保存までの流れ
まずは、画面を録画してからファイルとして保存するまでの流れを見ていきます。
録画方法
①「記録」タブ の「画面録画」を選択。
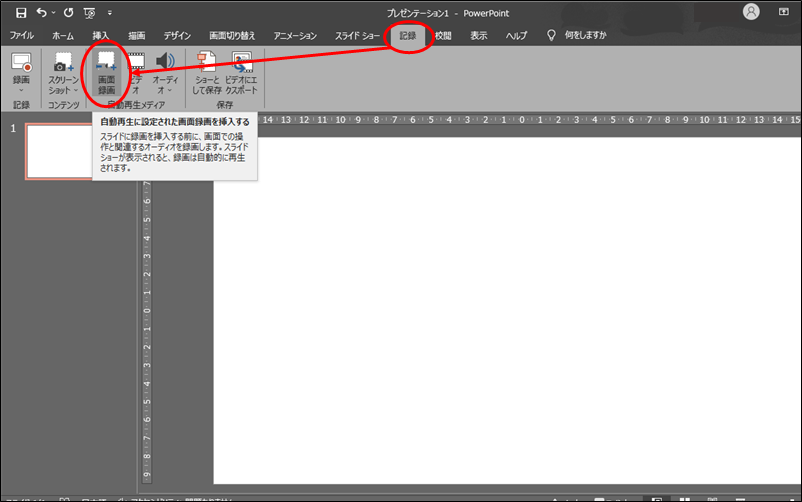
②「オーディオ」「ポインターの録画」を設定。
「オーディオ」をONにすると、PC付属のマイクから動画に合わせて録音することができます。
「ポインターの録画」をONにすると、マウスポインターの動きを合わせて録画することができます。
デフォルトではどちらもONになっているので、必要に応じて設定を変更します。
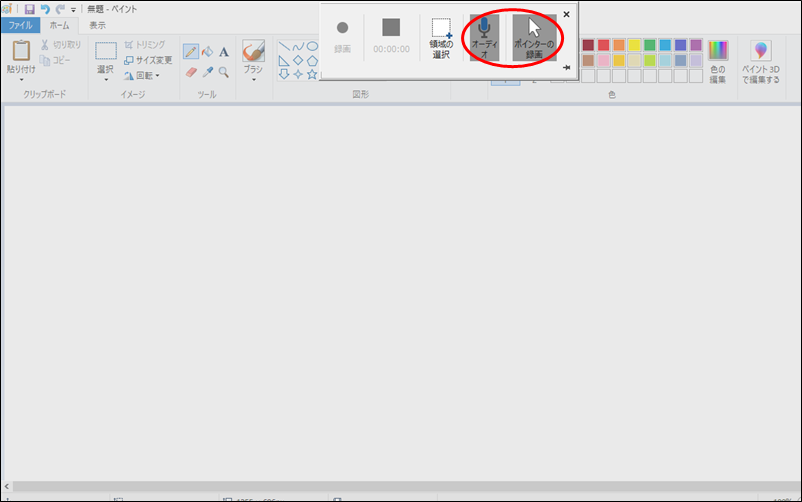
③「領域の選択」をクリック後、ドラッグ&ドロップで録画する範囲を選択。
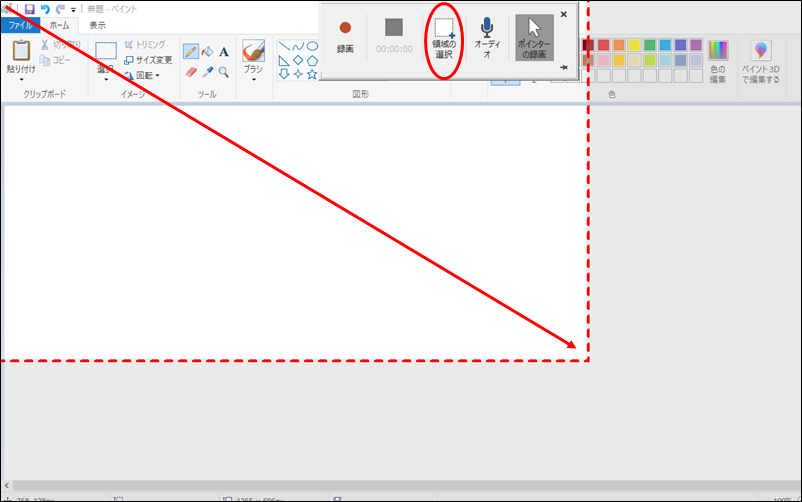
④「録画」ボタンを押下。
録画ボタンを押すと、以下のような画面が表示され、カウントダウンが行われます。
カウントダウンが終わった時点から録画が開始されます。
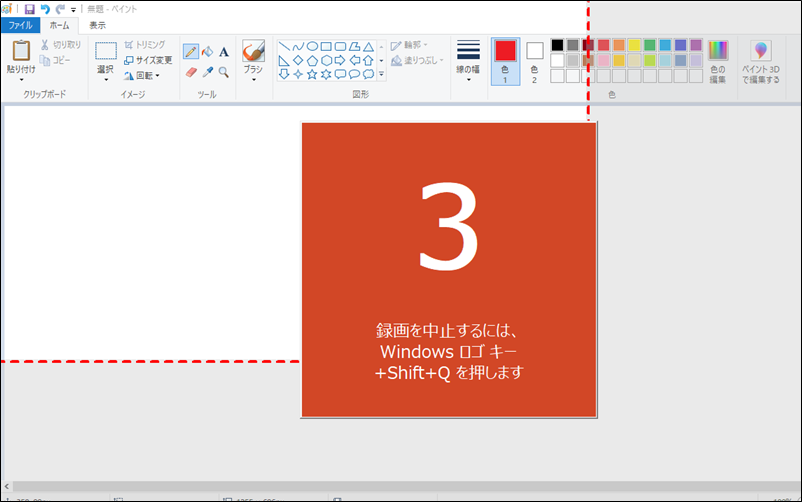
⑤録画が終わったら、Window+Shift+Qを押下。
Window+Shift+Qを押すと録画が終了し、動画オブジェクトがスライドに貼り付けられます。
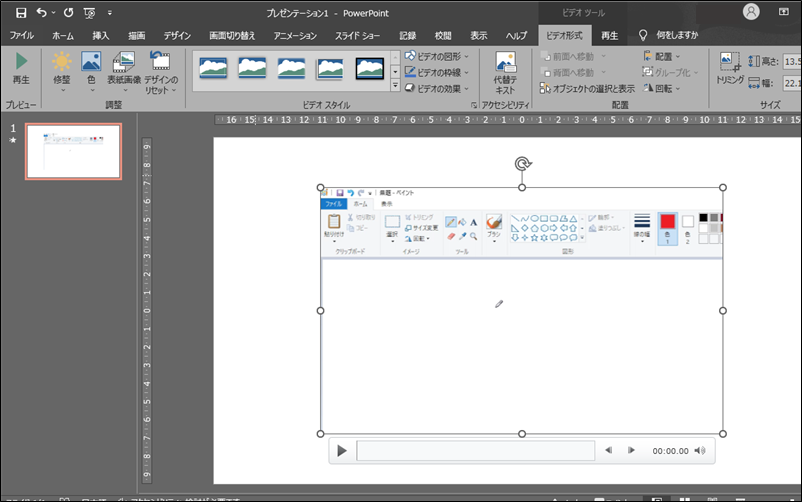
保存方法1:録画した内容をそのまま動画ファイルとして保存する方法
①動画オブジェクトを右クリックし、「メディアに名前を付けて保存」を選択。
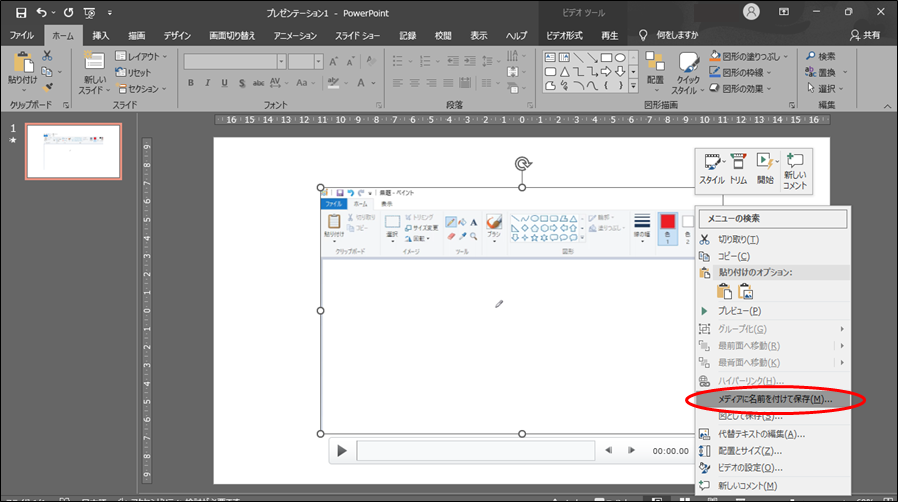
②保存先を選択し、「保存」ボタンを押下する。
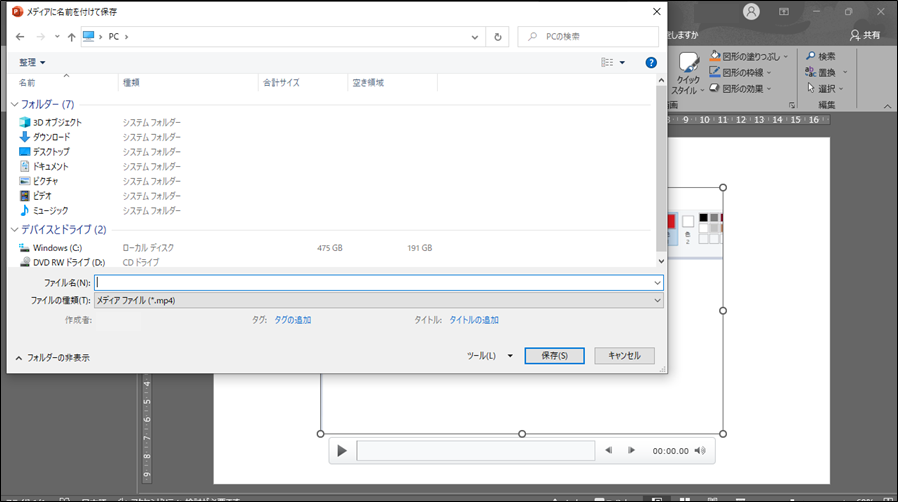
保存方法2:動画を加工した結果をファイルとして保存する方法
①「記録」タブの「ビデオにエクスポート」を選択。
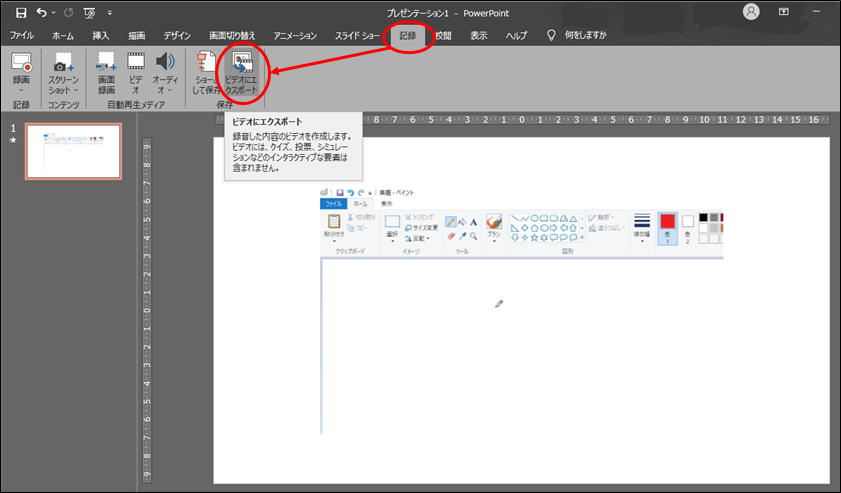
②プルダウンから画質を選択。
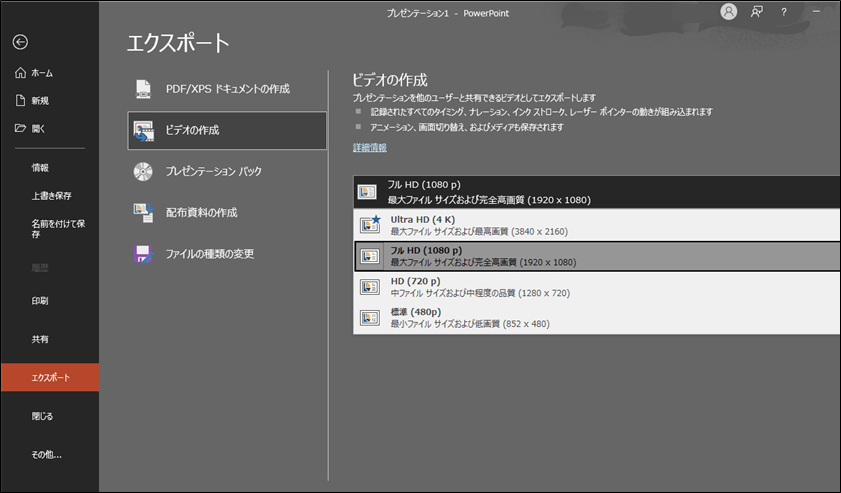
③「記録されたタイミングとナレーションを使用する」になっていることを確認。
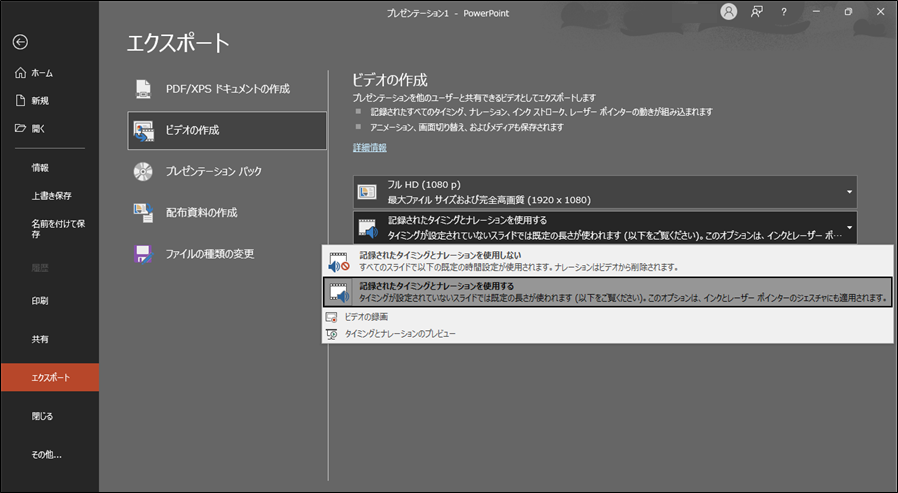
④「ビデオの作成」ボタンを押下。
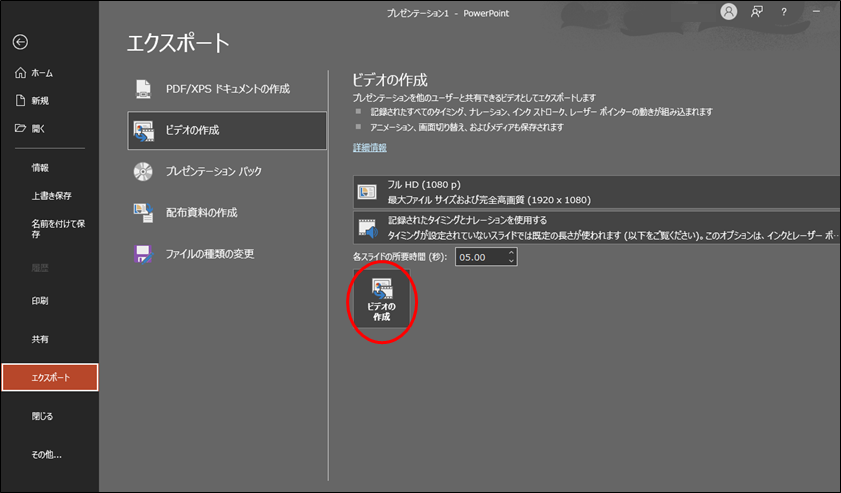
⑤保存先を選択し、「保存」ボタンを押下。
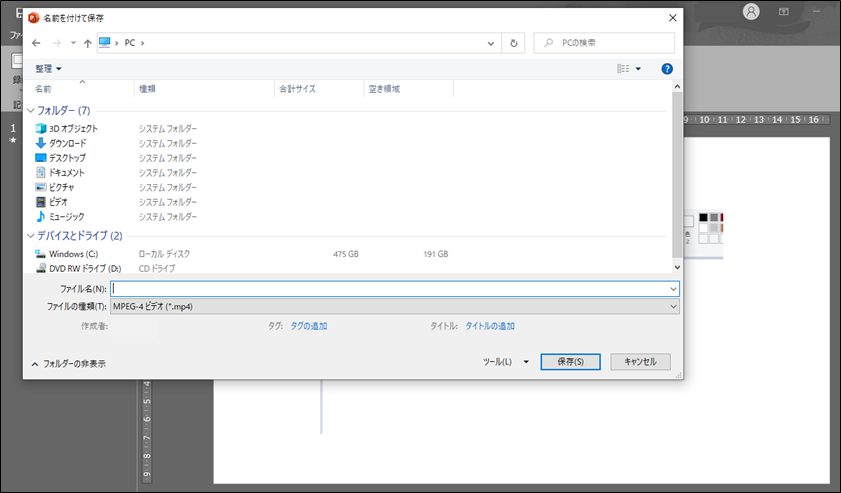
ここまでの手順で、単純な画面録画や保存ができます。
簡単な操作手順や画面の動きを説明するだけであれば、ここまでの手順に沿って動画ファイルを作れるだけでも大分効率化できるのではないでしょうか。
動画サイズを録画範囲に合わせる方法
保存方法2を使用した場合、動画のサイズは、動画オブジェクトのサイズではなく、スライドのサイズに合ってしまいます。
動画オブジェクトのサイズで動画ファイルを作成するためには、スライドのサイズを動画オブジェクトに合わせる必要があります。
以下の手順で、スライドのサイズを動画オブジェクトのサイズに合わせることができます。
①「ビデオ形式」タブの「サイズ」メニューを表示。
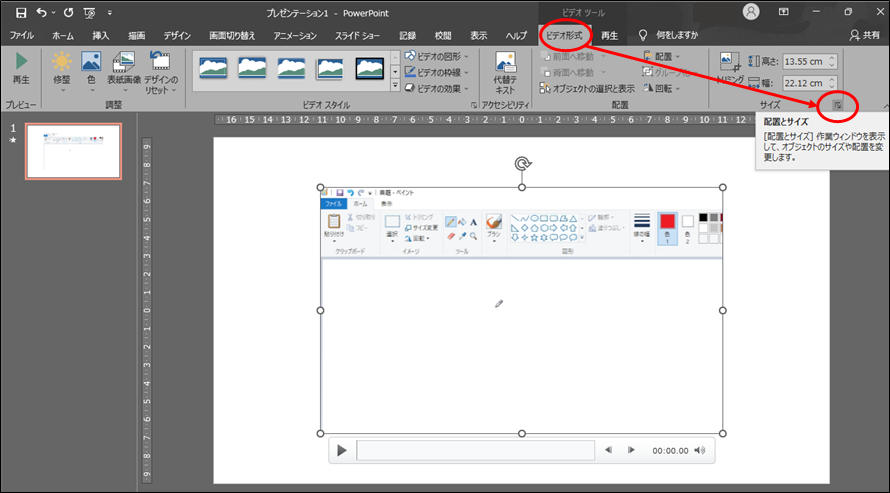
②「高さの倍率」「幅の倍率」を100%に設定。
ここで「高さ」「幅」に表示されたサイズを控えておいてください。
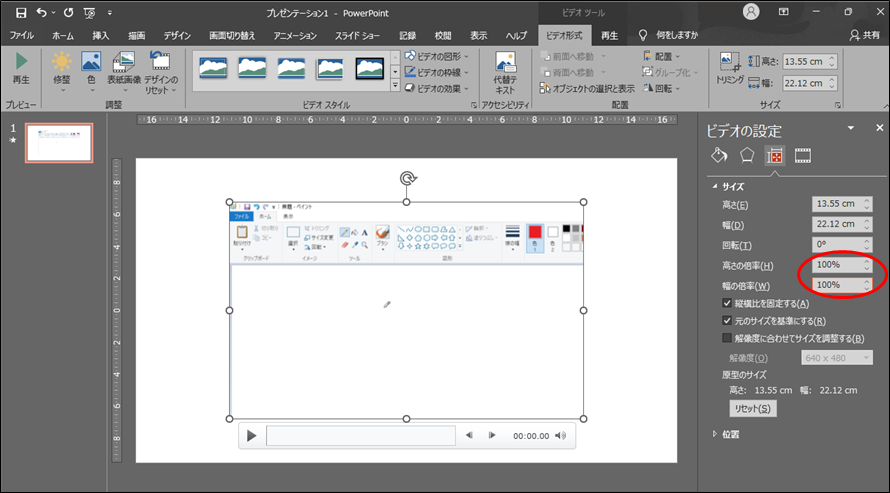
③「デザイン」タブの「スライドのサイズ」を押下して表示されるメニューから、「ユーザー設定のスライドのサイズ」を選択。
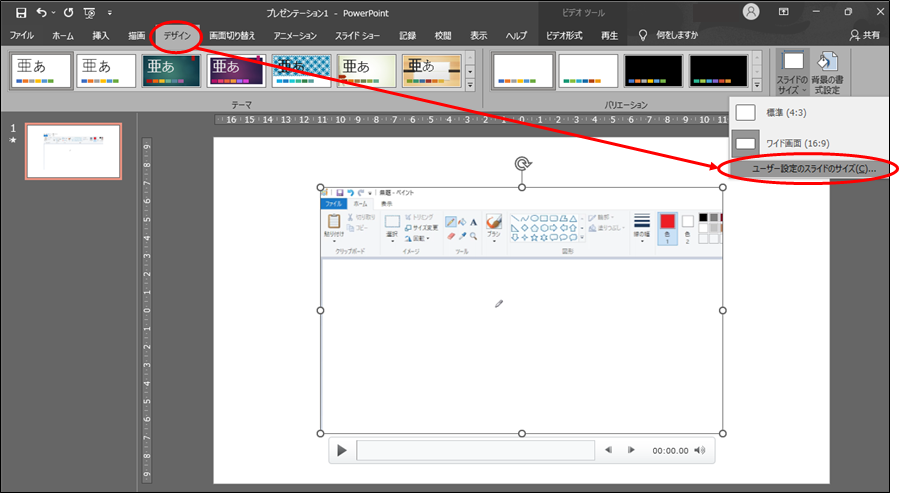
④②で控えておいたサイズを設定。
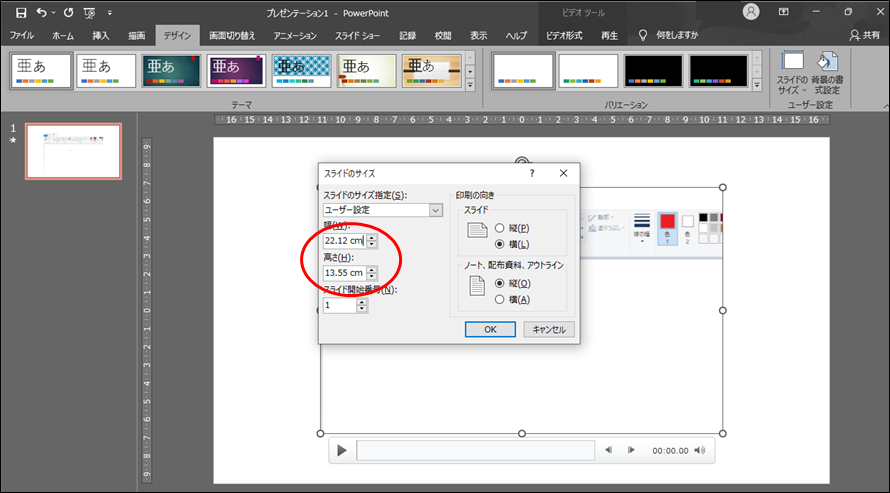
⑤「最大化」「サイズに合わせて調整」を選択させるウィンドウが表示されるので、どちらかを選択。
※どちらを選択してもサイズが変わる可能性があるので、どちらでも構いません。変わったサイズは次の手順で調整します。
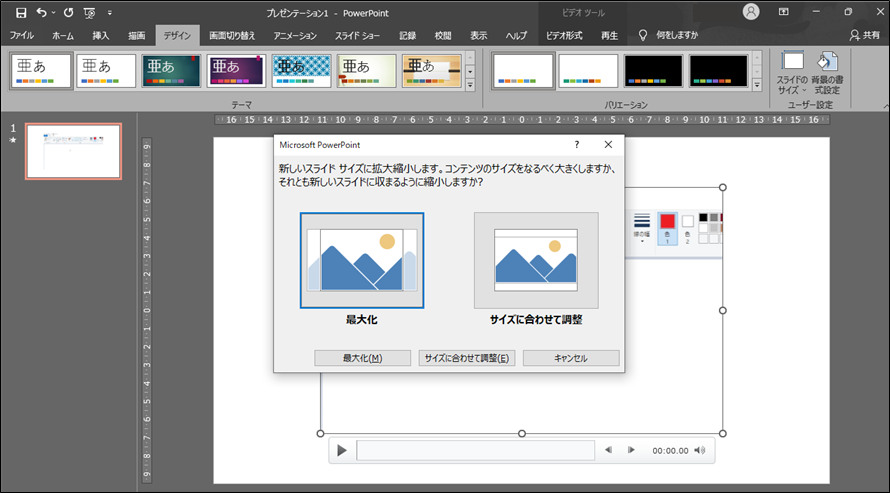
⑥「ビデオ形式」タブの「サイズ」メニューを表示し、「高さの倍率」「幅の倍率」を100%に設定。
※②と同じ手順です。
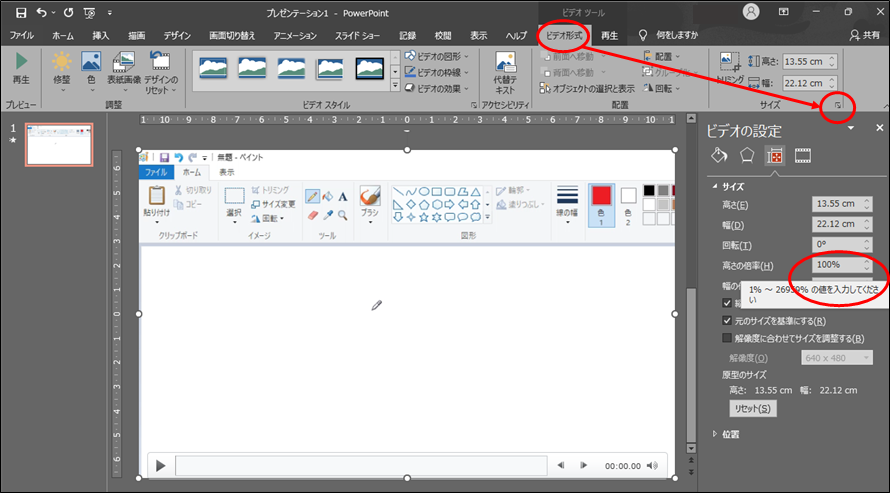
⑦動画オブジェクトの位置をスライドに合わせて移動。
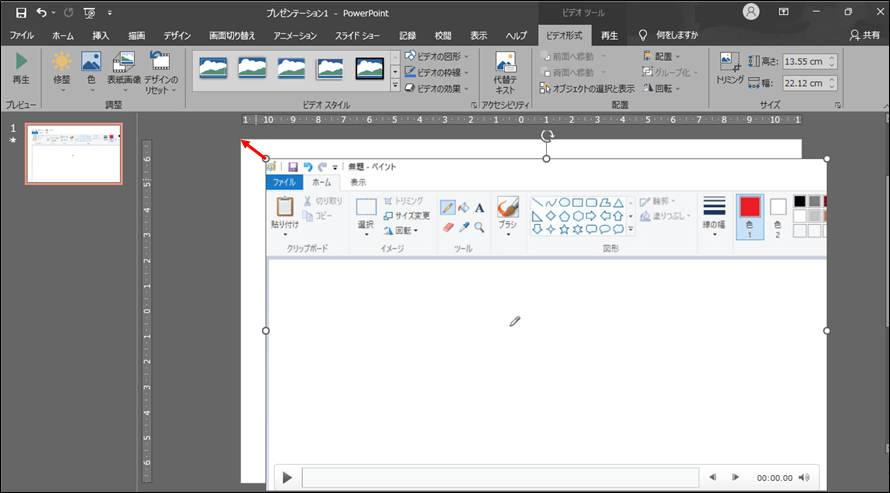
これで、完了です。
この作業を行ったうえで、保存方法2を使用して動画を作成すれば、動画オブジェクトのサイズで動画を作成することができます。
録画した内容を編集・加工する方法
ここからは、画面録画によって作成された動画オブジェクトをベースに、簡単な編集を施す方法を解説します。
具体的には、以下の2つの内容を取り上げます。
- 不要なシーンをカットする方法
- テロップや補足を入れる方法
不要なシーンをカットする方法
まず、動画のどの部分をカットするのかを決めます。
その際、何分何秒から何分何秒までの部分をカットする、ということを事前に決めるようにしましょう。
これを決めたうえで作業に取りかかることで、作業をスムーズに進めることができます。
では、手順を見ていきましょう。
①スライドをコピー。
※スライドを右クリックして表示されるメニューの中から「スライドの複製」をクリックします。
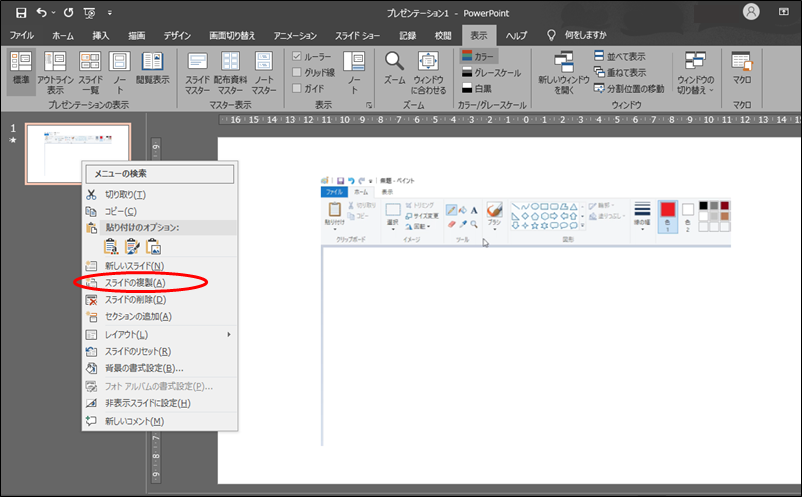
②最初のスライドの動画オブジェクトを選択した状態で、「再生」タブの「ビデオのトリミング」をクリック。
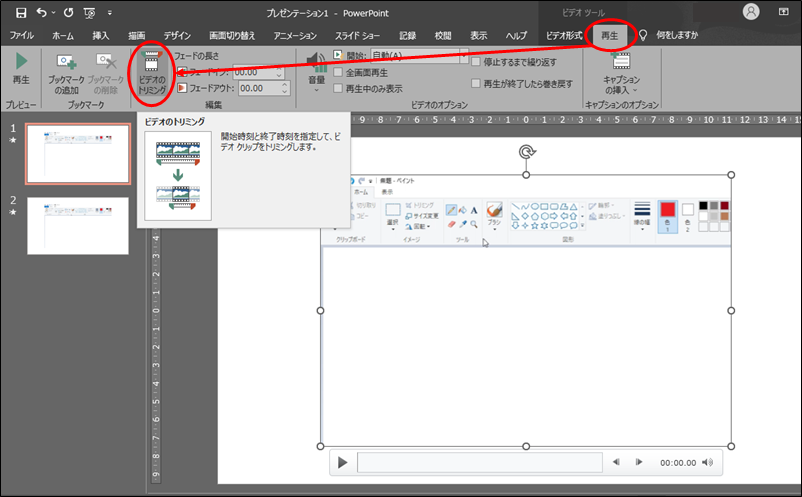
③トリミングの終了時間を、カットする部分の最初に合わせて設定。
※動画の5秒から10秒の部分をカットしたい場合、トリミングの終了時間を5秒に設定します。
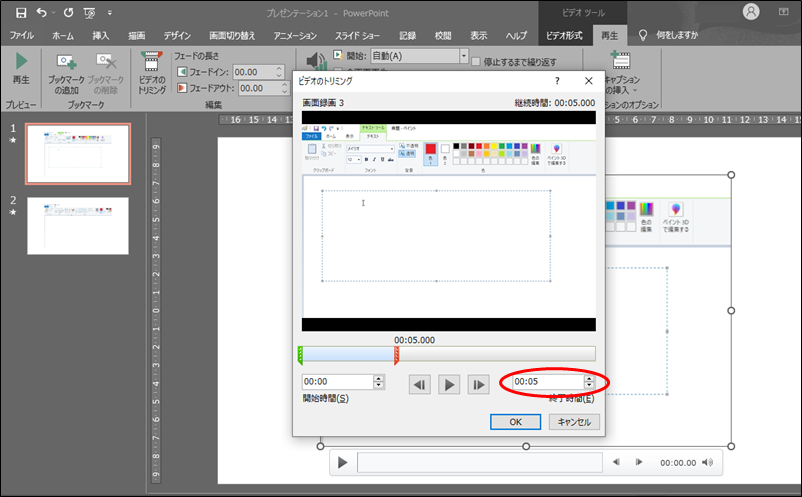
④次のスライドの動画オブジェクトを選択した状態で、「再生」タブの「ビデオのトリミング」をクリック。
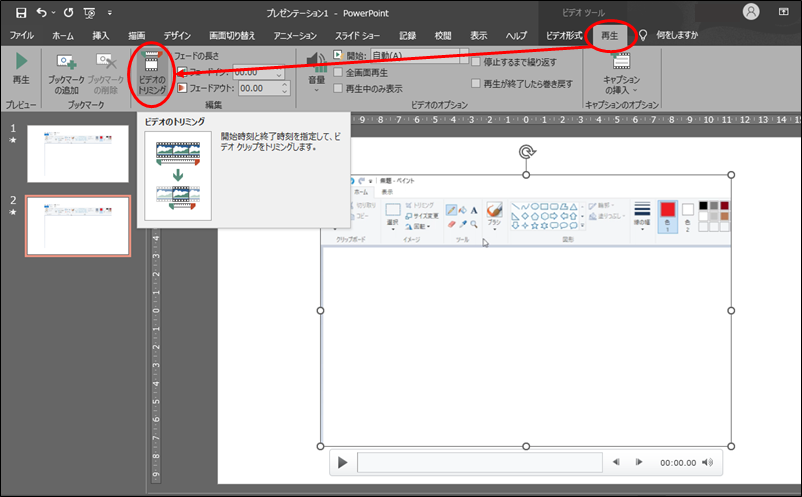
⑤トリミングの開始時間を、カットする部分の最後に合わせて設定。
※動画の5秒から10秒の部分をカットしたい場合、トリミングの開始時間を10秒に設定します。
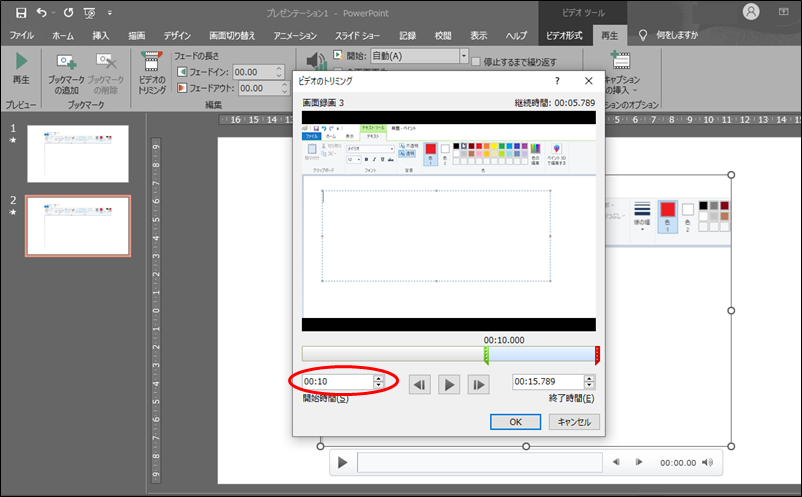
⑥それぞれのスライドにおいて、「画面切り替え」タブの「画面切り替えのタイミング」欄にある自動切換えの時間を0秒に設定。
デフォルトでは元の動画の長さ(トリミング前の長さ)が設定されていますが、
これを変更しておかないと、カット前からカット後への切り替わりに余計な時間がかかることになります。
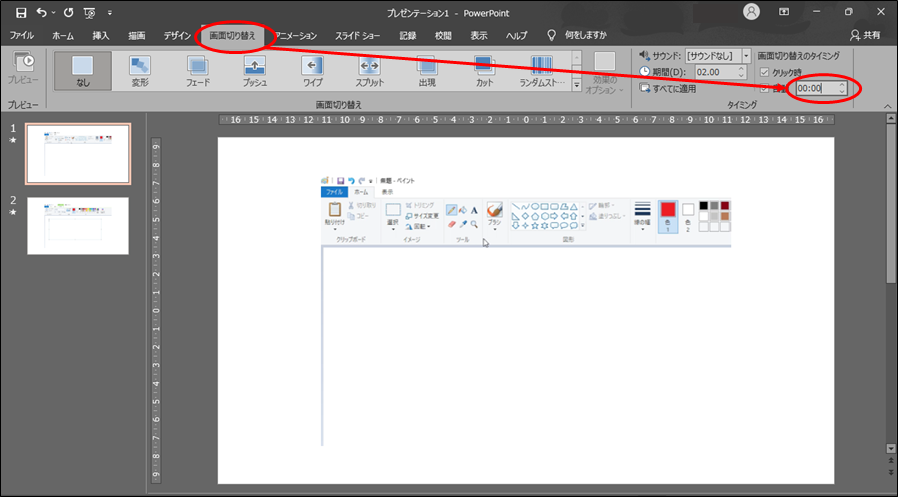
これで完成です。
2枚のスライドのそれぞれが、カットするシーンの前の部分と後の部分に対応しています。
最初のスライドでカット前の部分を再生し、次のスライドでカット後の部分を再生する、というイメージです。
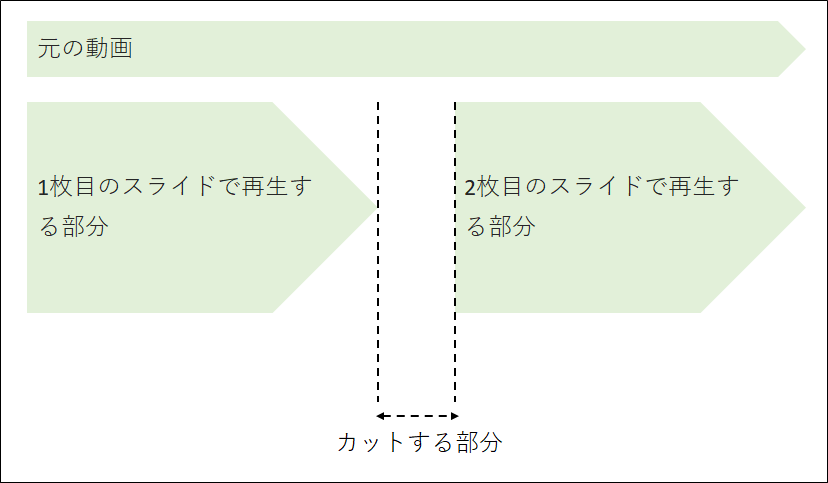
上記の手順では、動画内の1箇所をカットすることを想定していますが、2箇所カットする場合にはスライドが3枚になり、
3箇所カットする場合にはスライドが4枚になる、というように、同じように作業を繰り返すことで複数箇所をカットすることも可能です。
テロップを付ける方法
続いて、テロップを付ける方法を解説します。
PowerPointの機能を組み合わせることで、簡単なテロップを入れることができます。
ただ、若干手間のかかる方法ではあるので、必要最低限のものを入れるための方法と考えていただければと思います。
テロップとして表示する文字を作成する。
「挿入」タブにある「図形」ボタンを使用して、テロップとして表示する図形を作成します。
複数のテロップを表示したい場合には、最初にすべてのテロップを作成しておくことで、後の作業を効率的に進めることができます。
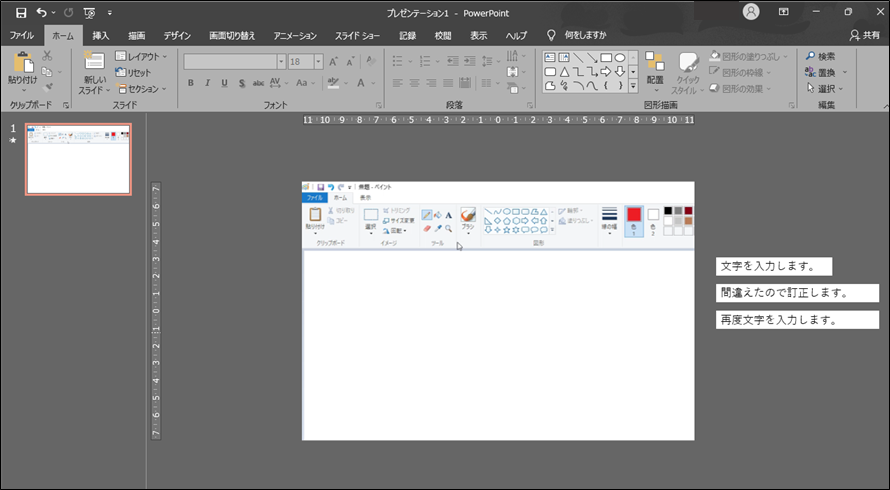
上の画像では、スライドの右側にテロップを作成しました。
ブックマークを設定する
次に、テロップの表示開始・終了位置に「ブックマーク」を設定します。
「ブックマーク」というのは、動画のある時点に対して印をつける機能で、後ほどこれをテロップの表示開始・終了位置として利用します。
「ブックマーク」は次の手順で設定します。
①動画オブジェクトを選択し、再生ボタンを押下します。
②「ブックマーク」をつけたいところまで来たら動画を停止し、「再生」タブの「ブックマークの追加」を押下します。
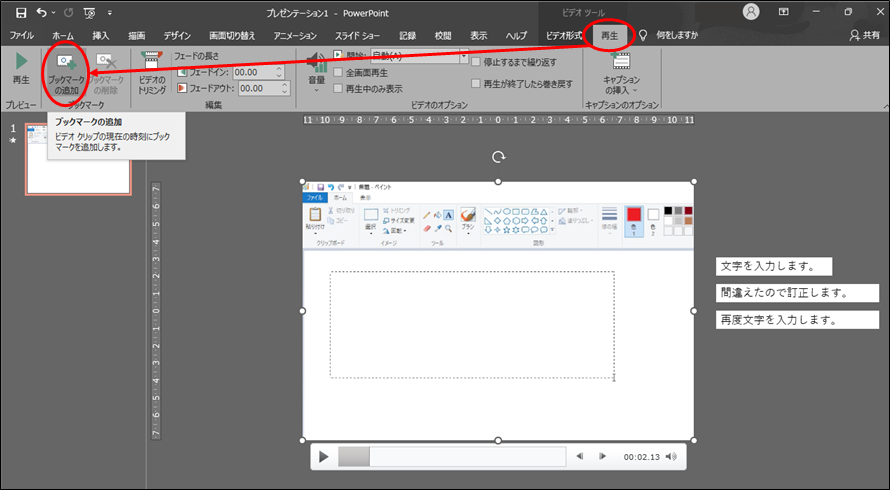
手順はこれだけです。
これを、それぞれのテロップの開始・終了位置につけていきます。
なお、前のテロップの終了と同時に次のテロップを開始する場合は、前のテロップと次のテロップとの切り替えのタイミングでひとつブックマークをつければ十分です。
開始アニメーション・終了アニメーションを設定する。
続けて、開始アニメーション・終了アニメーションをつけます。アニメーションは次の手順で設定できます。
①表示する図形(テロップ)を選択し、「アニメーション」タブから、開始アニメーションを選択。
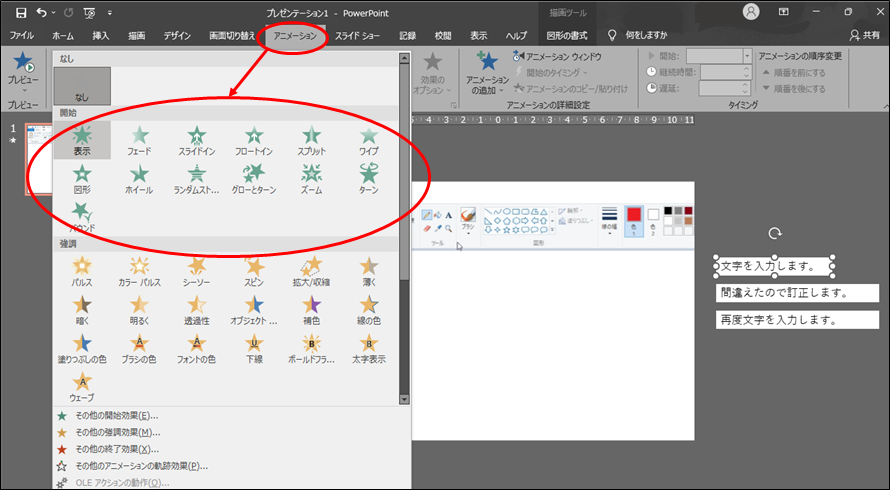
②「アニメーション」タブの「開始のタイミング」から、「ブックマーク時」→表示を開始したい時点を示すブックマークを選択。
「ブックマーク時」を選択したときに表示されるブックマークの一覧は、動画の中で出現する順番で上から並ぶように表示されています。
たとえば、動画の3秒、5秒の2回のタイミングにブックマークを設定した場合、
3秒に設定したブックマークが上に表示され、5秒に設定したブックマークが下に表示されるということです。
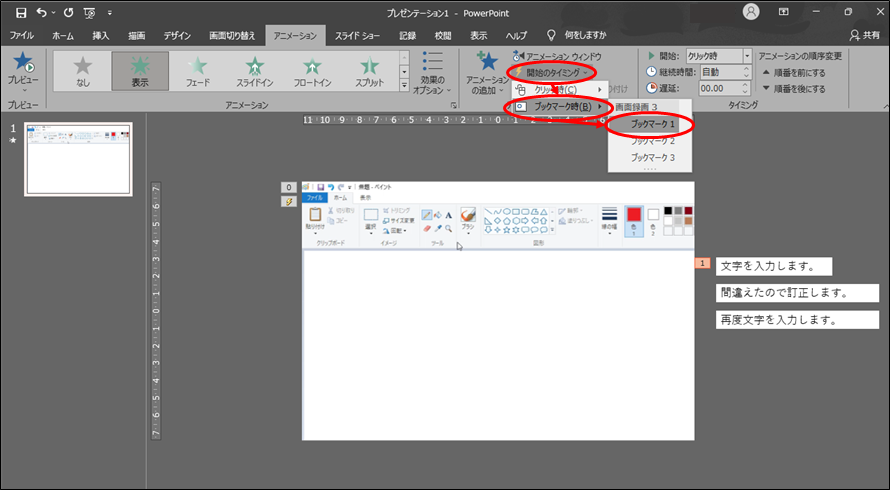
③先ほどと同じ図形を選択し、「アニメーション」タブの「アニメーションの追加」から、終了アニメーションを選択。
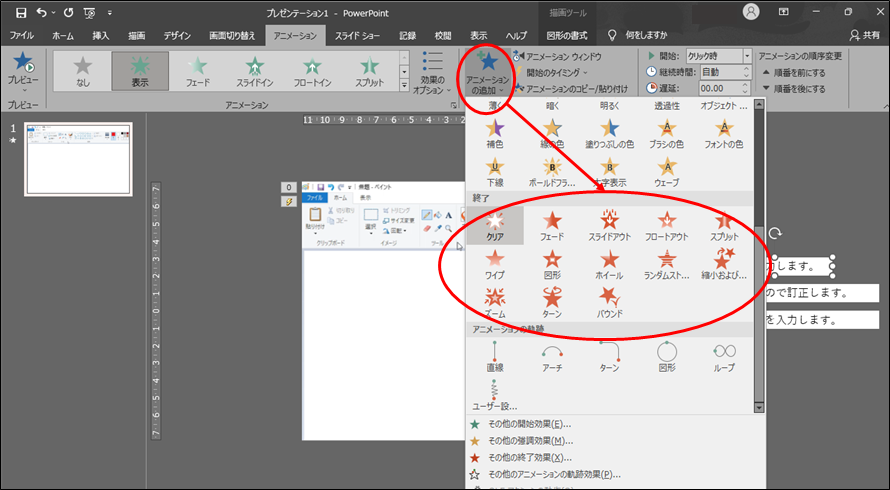
④「アニメーション」タブの「開始のタイミング」から、「ブックマーク時」→表示を終了したい時点を示すブックマークを選択。
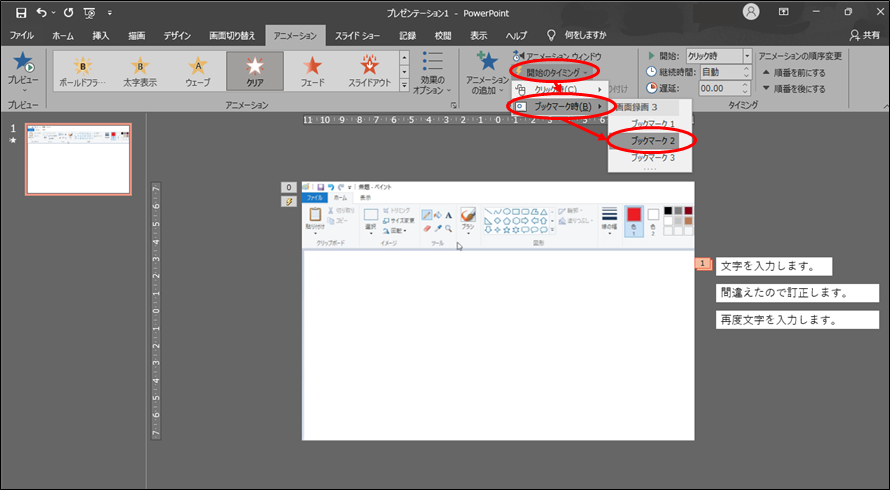
①~④までの手順を、すべてのテロップに対して繰り返します。
最後に、作成したテロップを表示したい箇所に移動すれば、作業完了です。
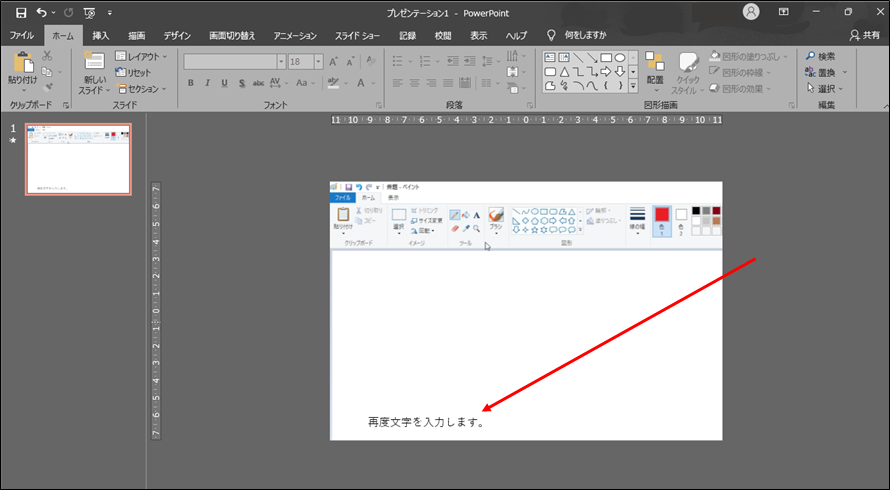
おわりに
いかがでしたでしょうか。
今回紹介した方法を使えば、動画を使って簡単な手順の解説や、画面動作の説明をすることができると思います。
もちろん、本格的な動画編集ソフトに比べれば効率は悪いかもしれませんが、PowerPointは多くのパソコンにデフォルトでインストールされているソフトなので、
それを活用して動画を作ることができれば、大変便利なのではないでしょうか。
最初のとっかかりは大変かもしれませんが、少し使えば慣れてくると思いますので、ぜひ、活用してみてください。


