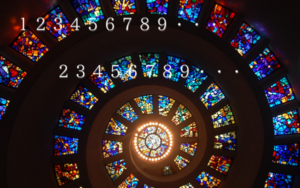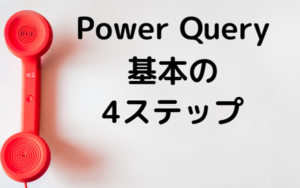Wordで作成された表の一部だけに行・列を追加する方法
複雑に入り組んだ表が使われたWord形式のフォーマットを渡され、行や列を追加したいのに思い通りにできない、ということはありませんか?
シンプルな形式の表であれば、行や列の追加は直感的に行うことができます。
しかし、ある程度入り組んだ表だと、表全体ではなく一部分にだけ行や列を追加したい、という状況が出てくると思います。
そこで、この記事では、Wordで作成された表の一部にのみ、行や列を追加する方法を解説します。
以下のような実例をもとに、行と列を追加する手順を解説していきます。
【最初の状態】
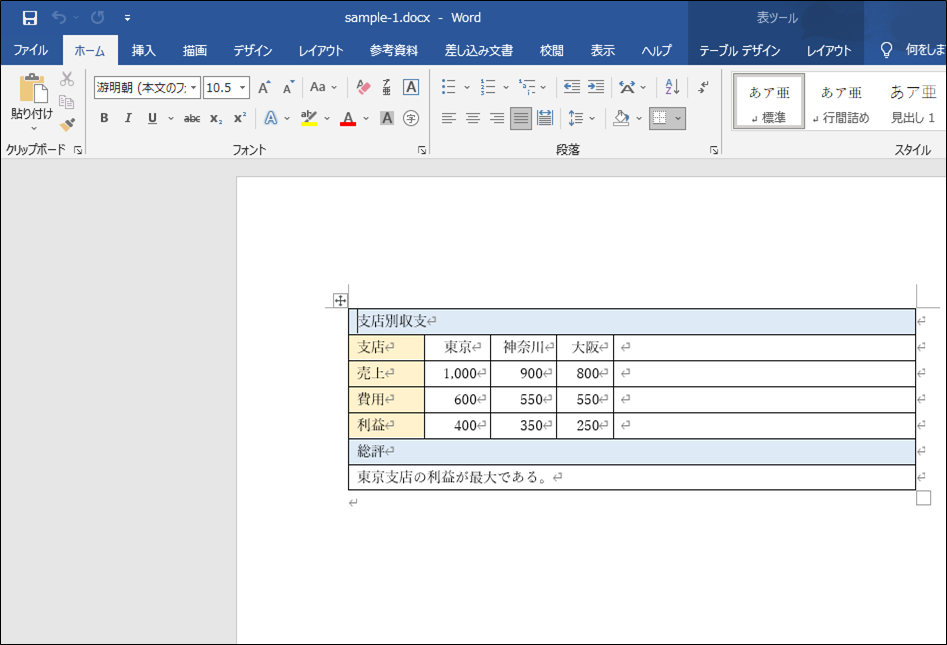
【完成形】
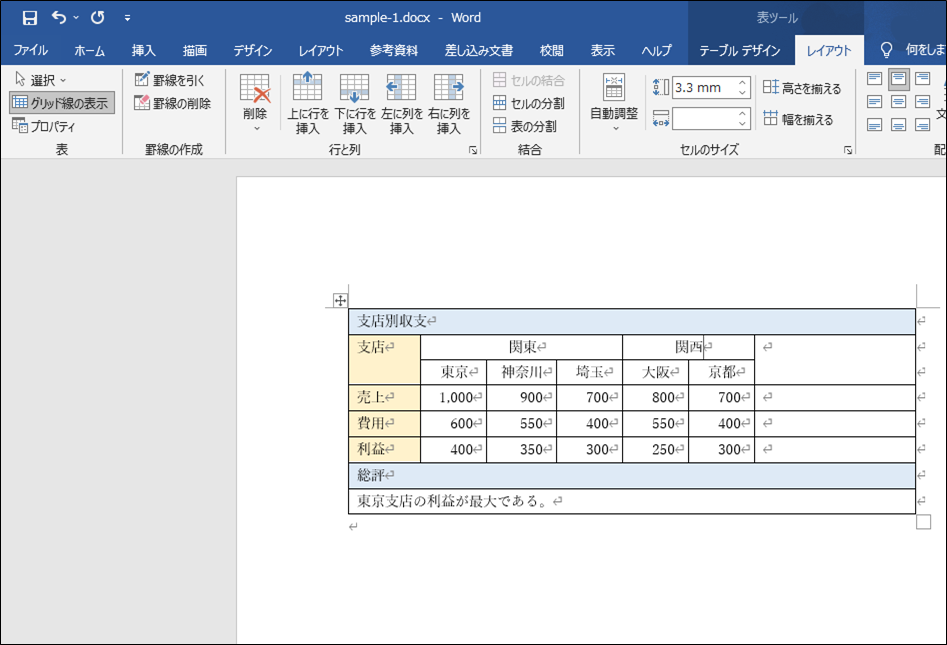
「セルの分割」を使用する
まず、どのような方法を使うのか、結論から述べると、「レイアウト」→「セルの分割」を使用します。
「レイアウト」内には「上に行を挿入」や「左に列を挿入」といったコマンドがありますが、これらは表全体にかかる行・列の追加に使用するものです。今回のように表の一部へ行・列を追加する場合には、使用しません。
実例解説
では、最初に書いた実例について、実際の手順を見ていきましょう。
列を追加する
まずは、列を追加します。最初の状態では、「東京」「神奈川」「大阪」の3列がありますが、ここに「埼玉」「京都」の2列を追加していきます。
①「神奈川」の列をドラッグして選択します。
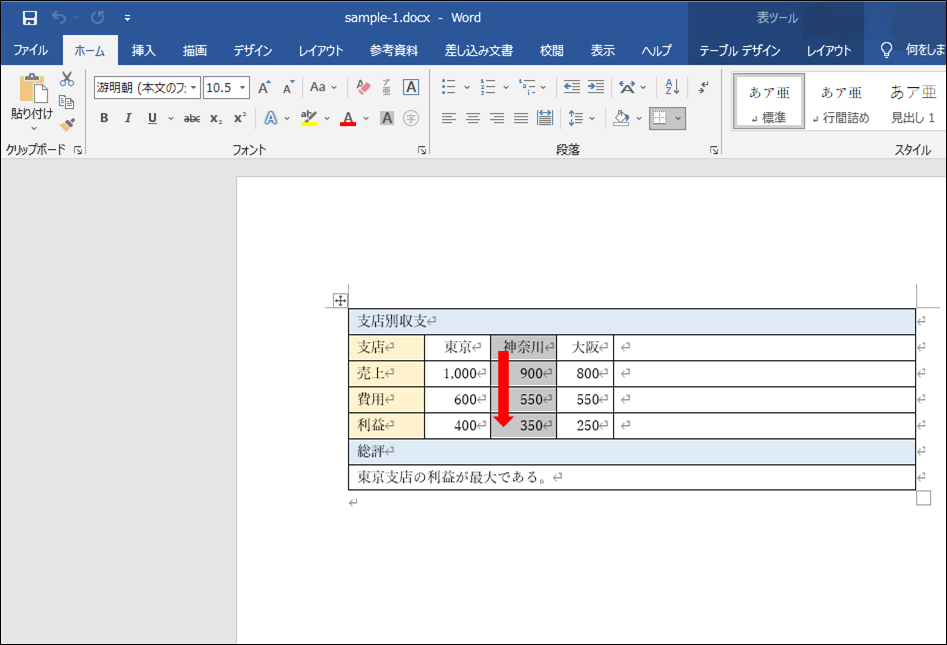
②「レイアウト」→「セルの分割」を選択します。
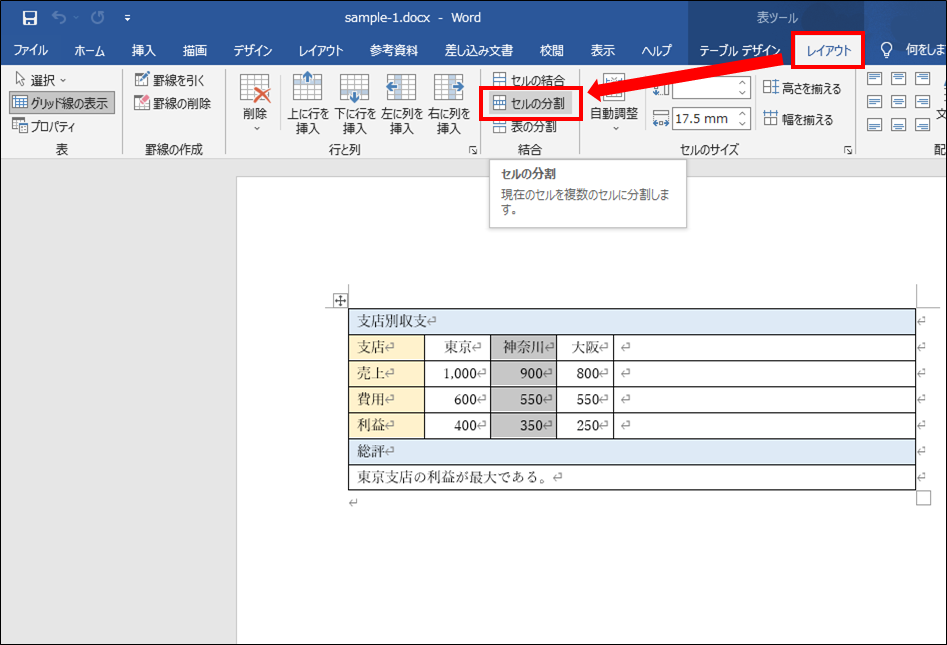
③「セルの分割」ウィンドウで、「分割する前にセルを結合する(M)」のチェックを外し、列数を「2」にした上で、「OK」ボタンを押下します。
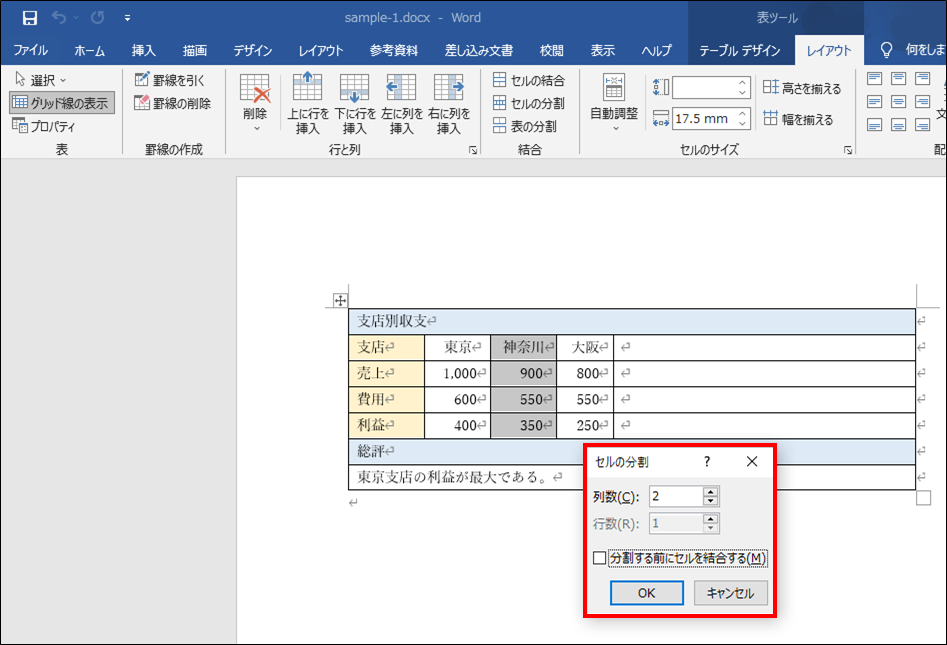
④続けて、「大阪」の列をドラッグして選択し、「レイアウト」→「セルの分割」を選択します。
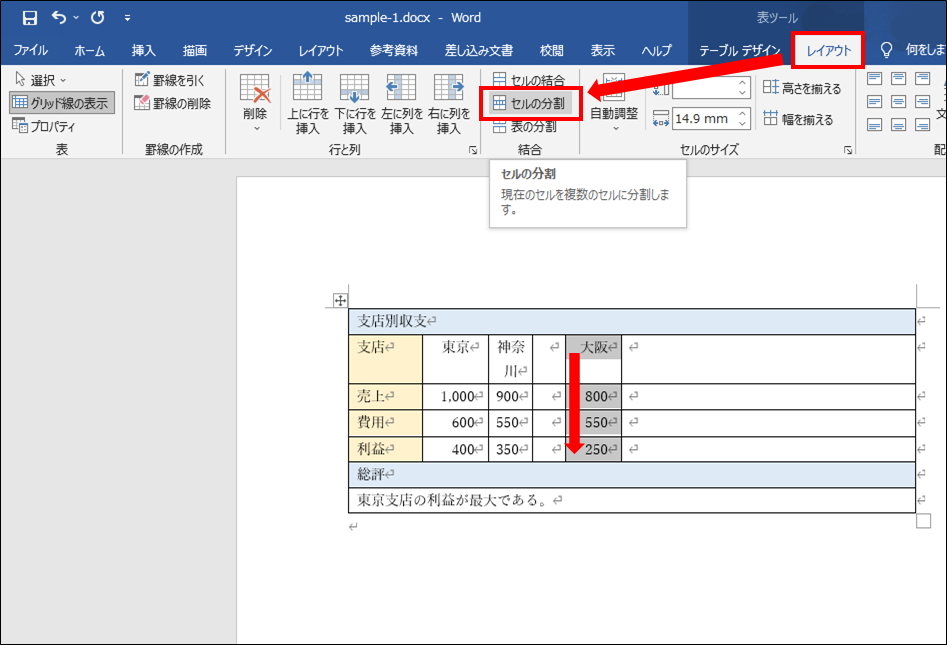
⑤「セルの分割」ウィンドウで、「分割する前にセルを結合する(M)」のチェックを外し、列数を「2」にした上で、「OK」ボタンを押下します。
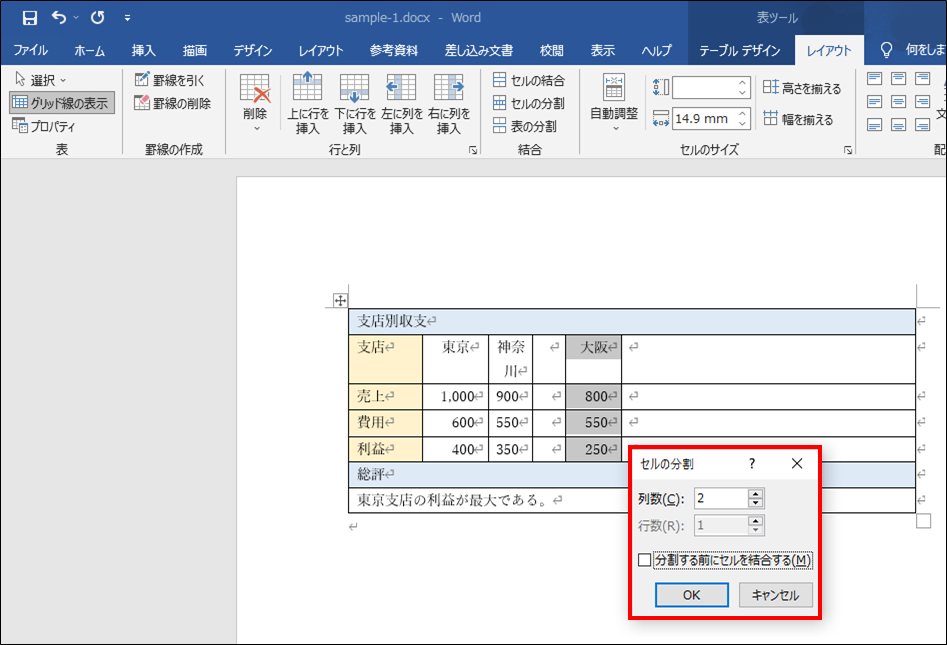
ここまでで、列の追加は完了です。手順⑤の直後は、以下のようになります。
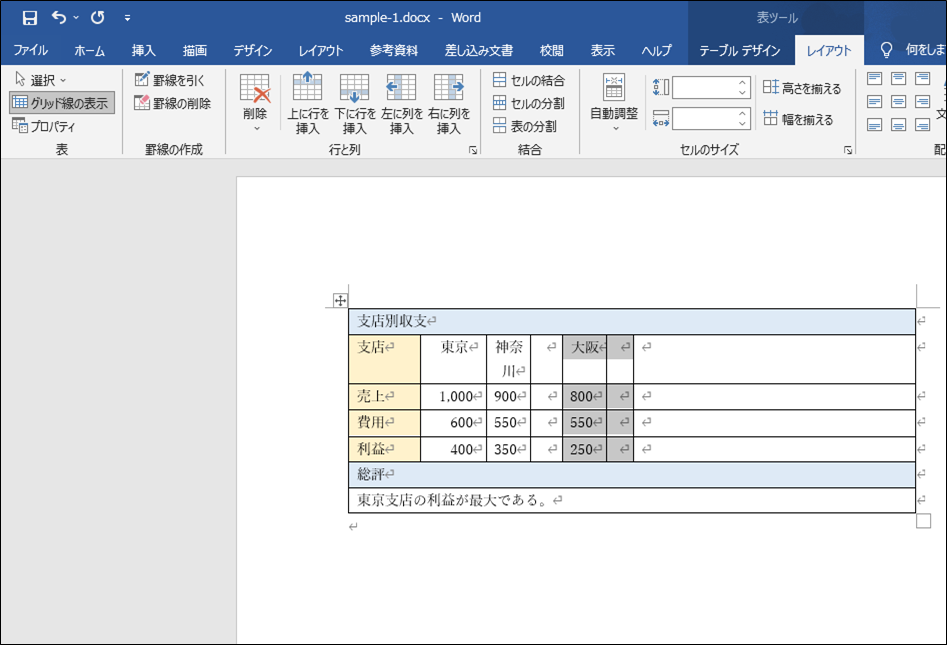
列幅を調整し、値を入力して、整えましょう。
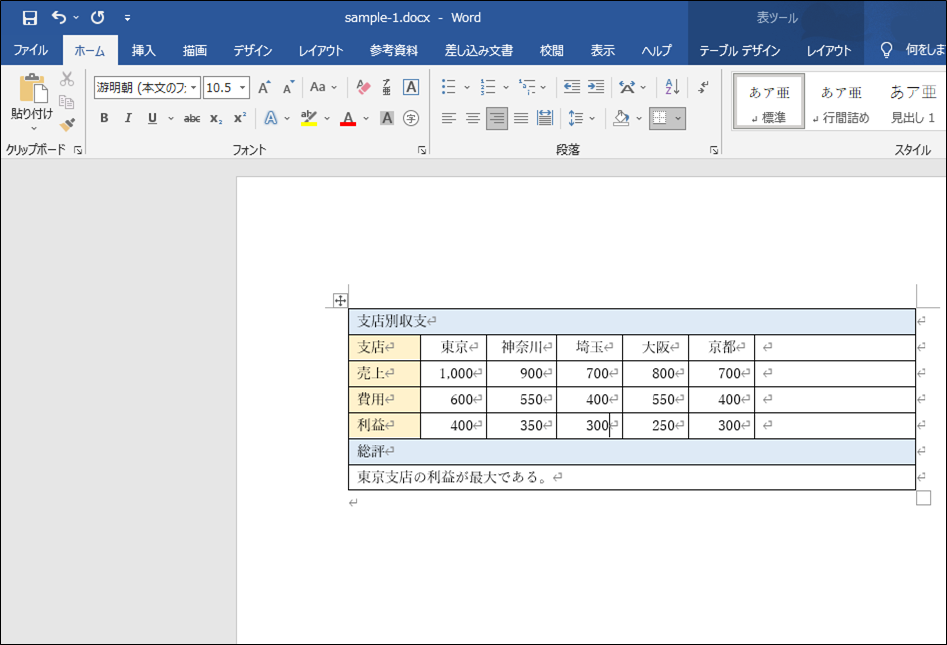
行を追加する
では、続いて行を追加していきましょう。都道府県が入力された行の上に、「関東」「関西」を入力する行を追加します。
①「東京」〜「京都」のセルをドラッグして選択し、「レイアウト」→「セルの分割」を選択します。
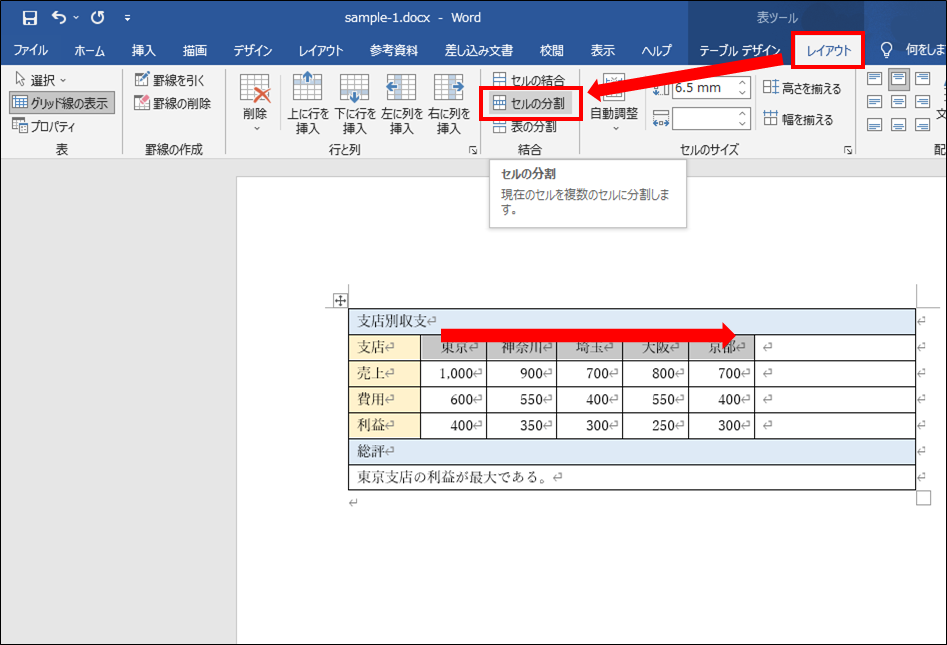
②「セルの分割」ウィンドウで、列数を「1」、行数を「2」とし、「分割する前にセルを結合する(M)」のチェックを外した上で、「OK」ボタンを押下します。
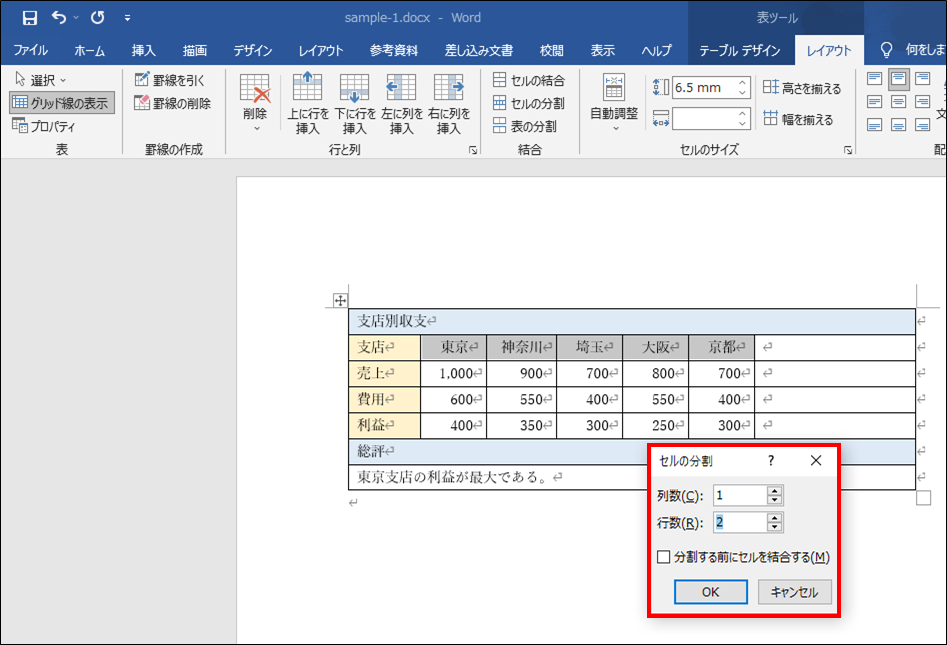
③都道府県名が上の行に書かれているので、「切り取り」→「貼り付け」で下の行に移動します。
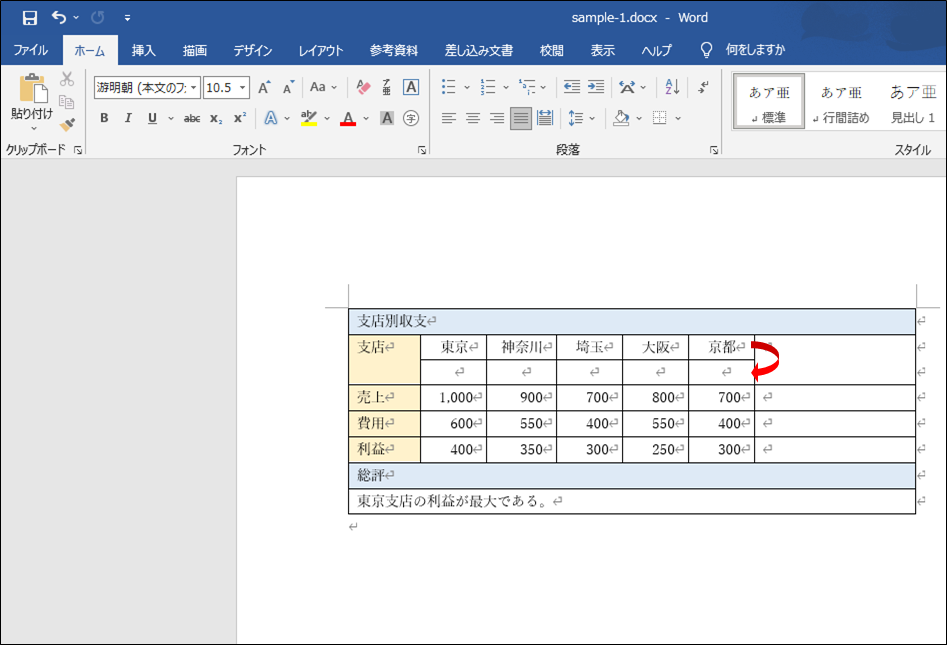
④「東京」「神奈川」「埼玉」の上の行をドラッグして選択し、「レイアウト」→「セルの結合」を選択します。
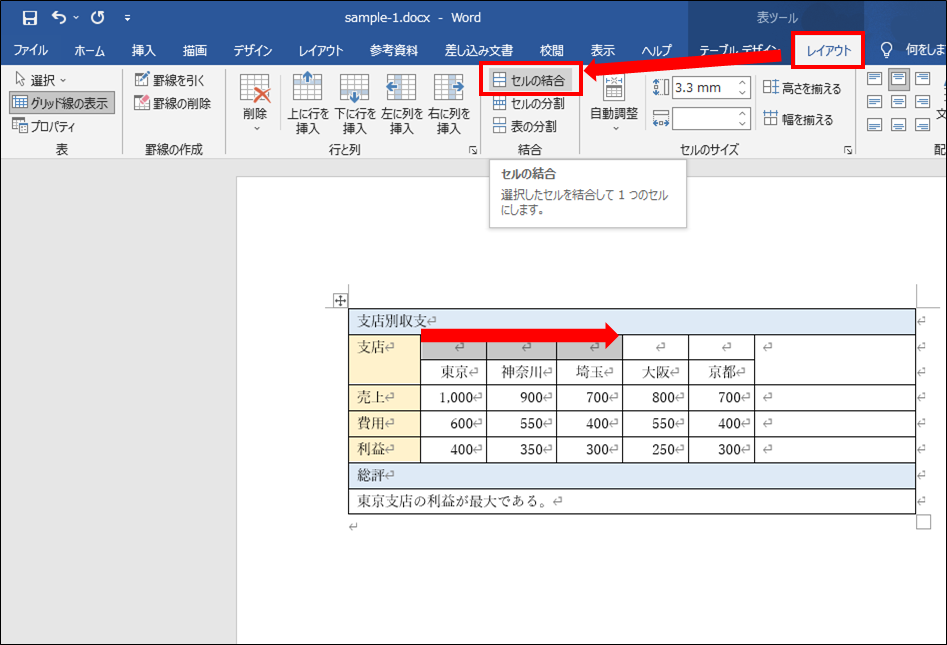
⑤同様に、「大阪」「京都」の上の行をドラッグして選択し、「レイアウト」→「セルの結合」を選択します。
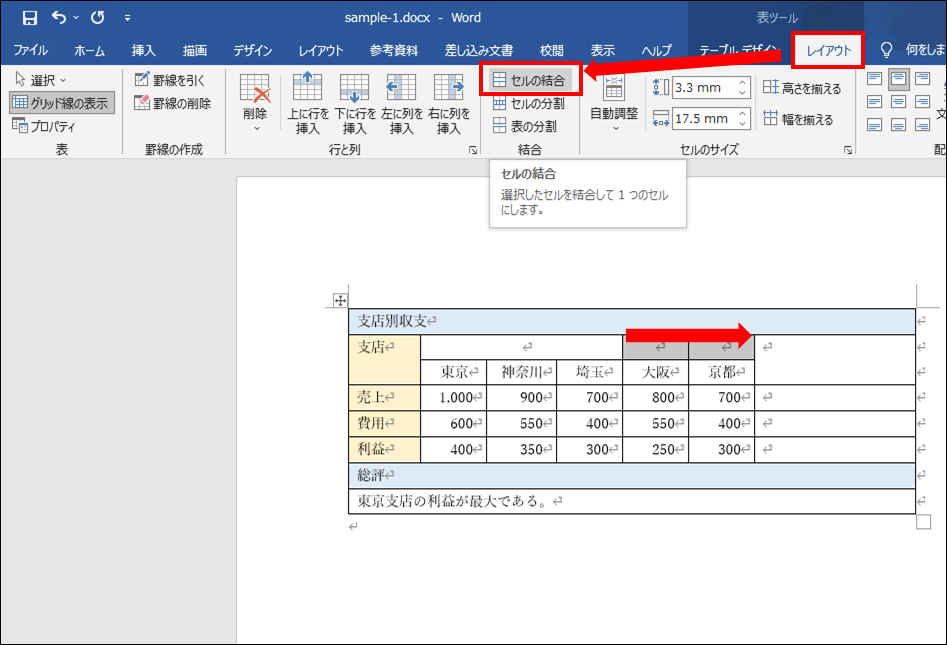
これで、行の追加が完了しました。
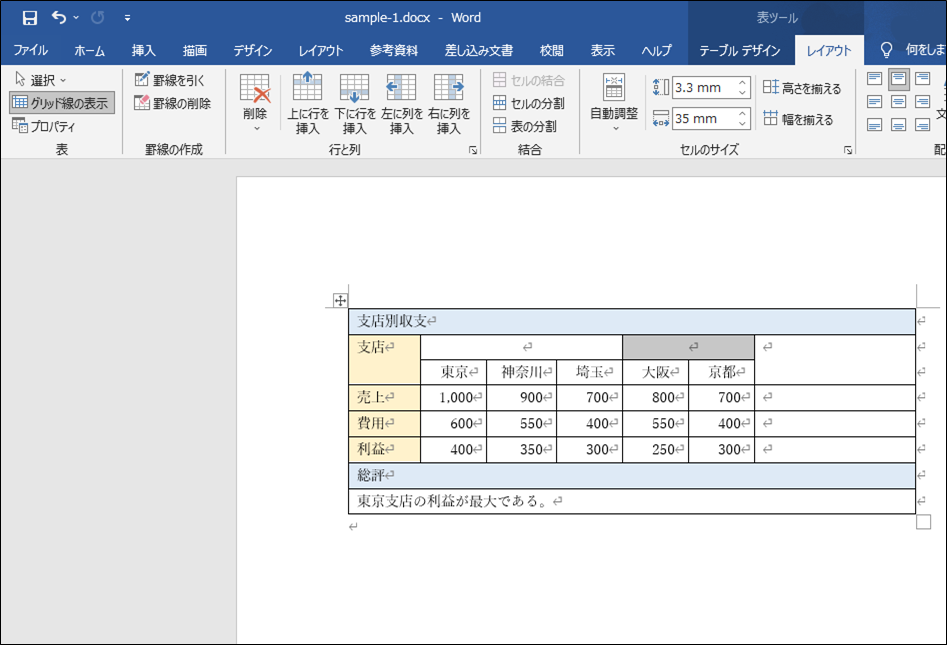
「関東」「関西」それぞれの値を入力して、完成となります。
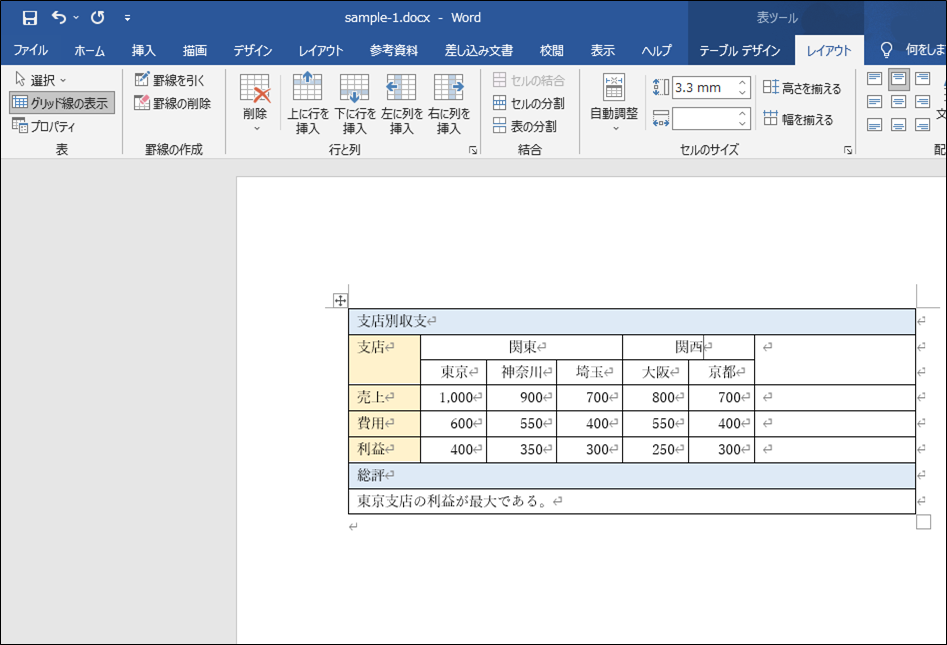
おわりに
以上、Wordで作成された表の一部だけに行・列を追加する方法を解説しました。
あまり直感的ではない方法かもしれませんが、「セルの分割」を使いこなせると、Wordの表操作の幅が広がると思います。
ぜひ、活用してみてください。