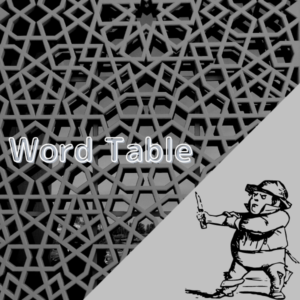Excelで連番を入力する方法6選
Excelで作業をしているとき、1,2,3,・・・といった風に連番を入力することはありませんか?
3くらいまでなら一つ一つ入力してもそんなに手間ではありませんが、50や100となるとかなり大変だと思います。
本記事では、Excelの機能を使って効率よく連番を入力する方法を6つ紹介します。
具体的な手順だけでなく、どのような場合にどの方法が適しているのかも合わせて解説しますので、ぜひ参考にしてください。
Excelで連番を入力する方法6選
本記事で紹介する6つの方法は、以下の通りです。
- オートフィルを使用する①|フィルハンドルをドラッグする
- オートフィルを使用する②|フィルハンドルをCtrlキーを押しながらドラッグする
- オートフィルを使用する③|フィルハンドルを右クリックでドラッグする
- 「連続データの作成」メニューを使用する
- 関数を使用する①|相対参照を使用する
- 関数を使用する②|ROW関数を使用する
それぞれの方法の詳細な解説
ここから、それぞれの方法について、具体的な手順を解説していきます。
1. オートフィルを使用する①|フィルハンドルをドラッグする
- 「1」「2」まで直接入力する。
- フィルハンドルをドラッグし、連番を入力したい最後のセルでドロップする。
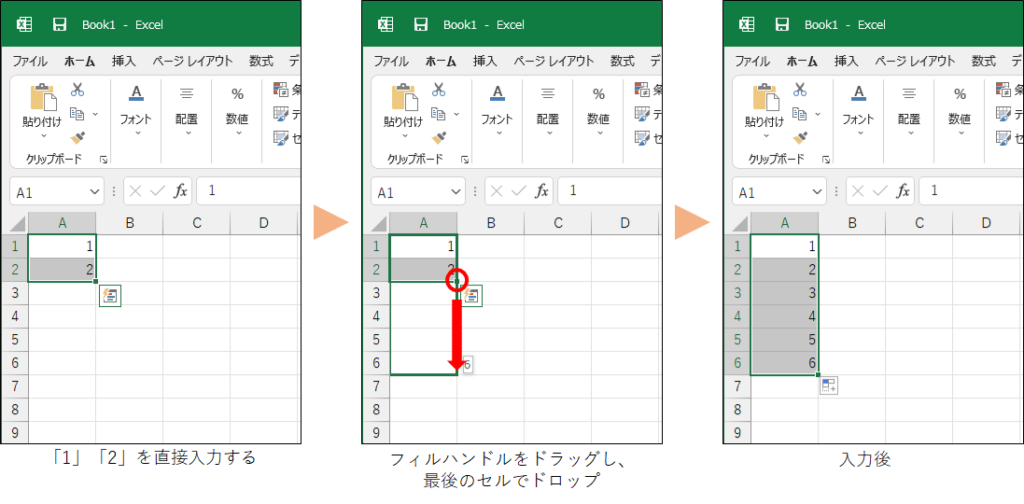
直感的な手順で一番理解しやすい方法だと思います。とりあえず難しいことを考えずに連番を入力したい場合に適していると言えるでしょう。
2. オートフィルを使用する②|フィルハンドルをCtrlキーを押しながらドラッグする
- 「1」を直接入力する。
- フィルハンドルをCtrlキーを押しながらドラッグし、連番を入力したい最後のセルでドロップする。
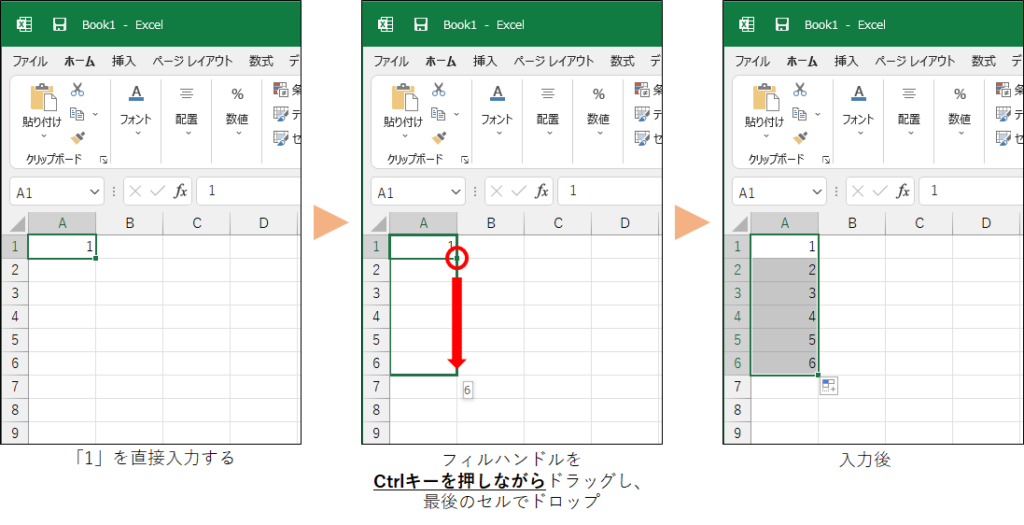
方法1と似ていますが、「2」を直接入力する必要がありません。こちらも非常にシンプルな方法なので、簡単に使える方法だと思います。
3. オートフィルを使用する③|フィルハンドルを右クリックでドラッグする
- 「1」を直接入力する。
- フィルハンドルを右クリックでドラッグし、連番を入力したい最後のセルでドロップする。
- 表示されるメニューの中から、「連続データ(S)」を選択する。
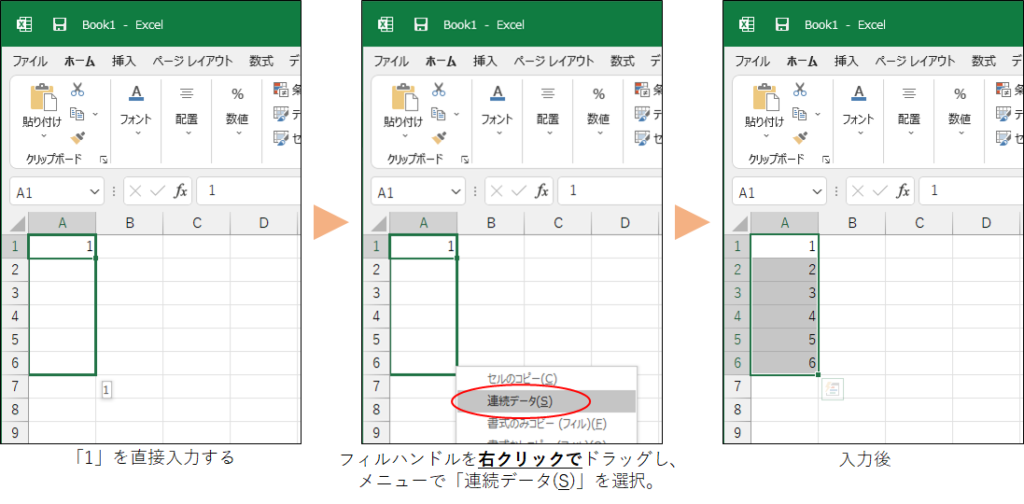
ドロップ後に表示されるメニューには、「連続データ(S)」以外にも選択できるオプションがあります。これらのオプションを有効活用すると、連番を入力する以外のこともできるようになります。方法1や方法2と比べて、応用範囲の広い方法と言えるでしょう。
ただ、1,2,3,・・・といった連番を入力するだけであれば、よりシンプルな方法1や方法2を使う方がおすすめです。
4. 「連続データの作成」メニューを使用する
- 「1」を直接入力する。
- 「1」が入力されたセルを選択したまま、「ホーム」タブ→「フィル」→「連続データの作成(S)」を選択する。
- 「連続データ」ウィンドウ上にて、「範囲」欄で「列」を選択、「増分値」に「1」を入力、「停止値」に連番の最後の値を入力し、OKボタンを押下する。
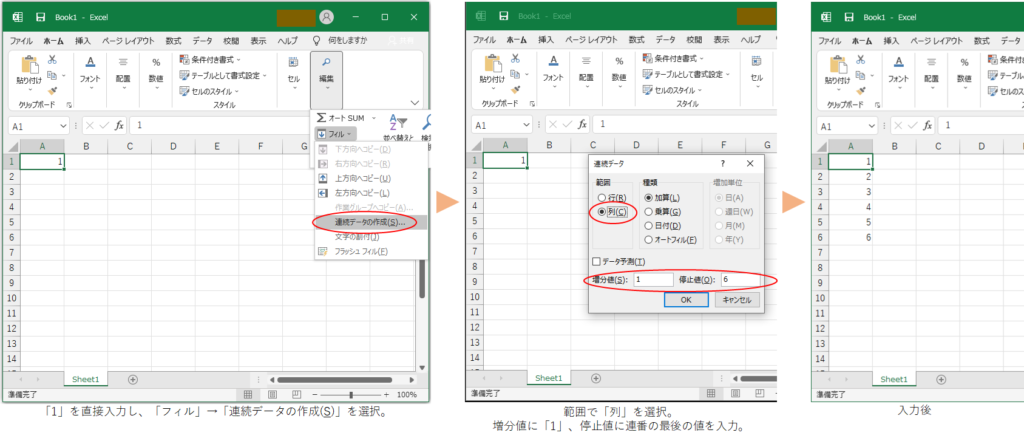
方法3と同じように、いろいろなオプションがあり、1,2,3,・・・といった連番を入力する以外のことも可能です。たとえば、増分値に「2」と入力することで、1,3,5,・・・といった1個飛ばしの連番を入力することもできます。
方法3との違いとしては、「停止値」を数値で指定できることが挙げられます。方法1から方法3はすべて、フィルハンドルをドラッグして入力範囲を指定していました。これだと、例えば1000や10000といった大量の連番を入力するには不便です。しかし、「連続データの作成」を使用することで、そのような大量の連番の簡単に入力することができます。
よって、「連続データの作成」を使用する方法は、1,2,3,・・・よりも複雑な入力をする場合や、1000や10000といった大量の連番を入力するのに適している方法と言えるでしょう。
5. 関数を使用する①|相対参照を使用する
- 「1」を直接入力する。
- 「=(上のセルの参照)+1」を入力する。
- 2で入力したセルをコピーし、連番を入力したいセルに貼り付ける。
※ 「(上のセルの参照)」には、A1やA2など各セルを表す文字列が入ります。
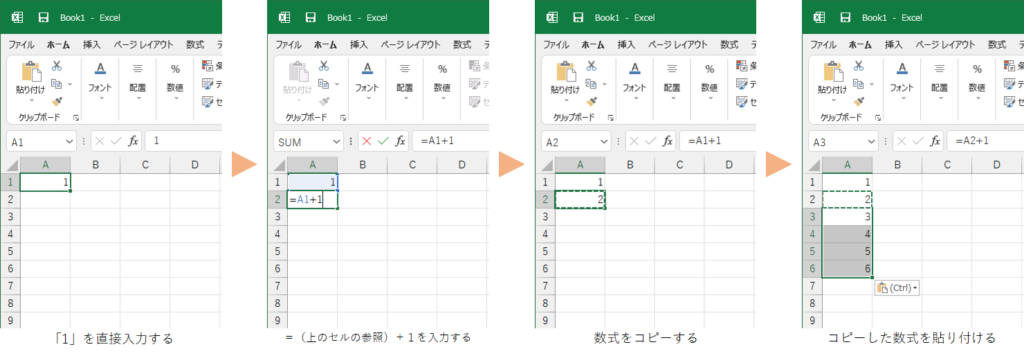
2.で入力した関数が、「ひとつ上のセルに入力された数値+1」という意味になっています。その関数をコピーしているため、貼り付け先のセルは全て、ひとつ上にあるセルの数値+1が入力されることになります。
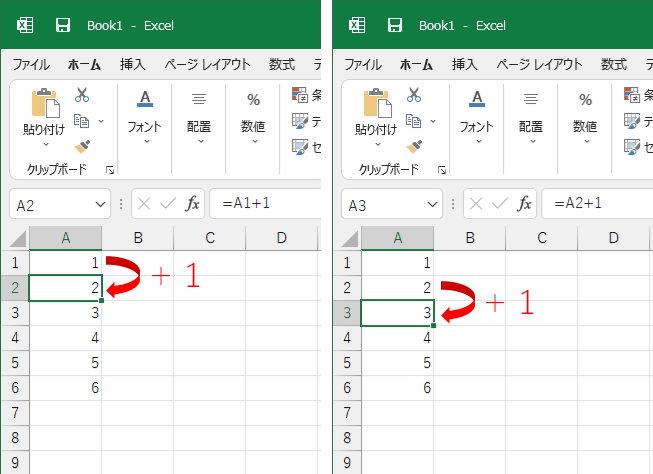
Excelの関数に慣れていないと若干とっつきづらいかもしれません。しかし、行を追加したり削除したりするときに関数をコピーするだけで修正できるメリットがあるため、ある程度関数に慣れている人にとってはオーソドックスな方法といえます。
6. 関数を使用する②|ROW関数を使用する
- 「=ROW()」を入力する。
- 1で入力したセルをコピーし、連番を入力したいセルに貼り付ける。
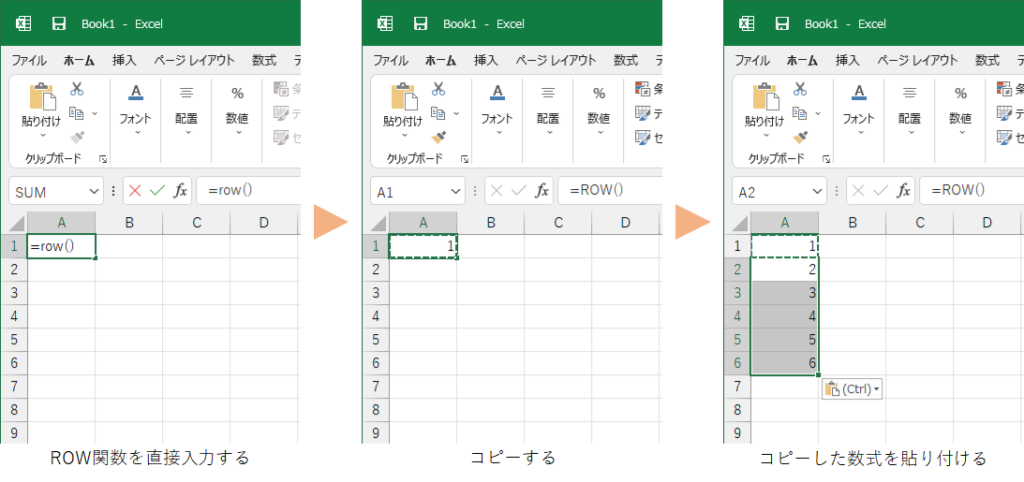
ROW関数は、引数を指定しないと(「()」のなかに何も書かないと)、入力されたセルの行番号を返します。なので、1行目に「1」、2行目に「2」と入れたい場合には、すべて「=ROW()」と入力するだけで実現できます。
また、2行目を「1」とし、そこから連番を開始したい場合には、すべて「=ROW()-1」と入力すればOKです。
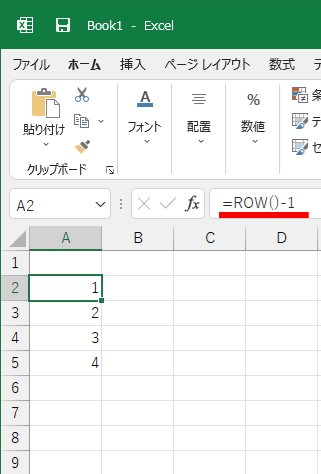
最後に
以上、Excelで連番を入力する方法6選を解説しました。
どれも何回か使ってみれば慣れてくるような簡単なものだと思います。
ぜひ、活用して作業を効率化してみてください。