【Microsoft Excel】図としてコピーの利用方法
Excelには「図としてコピー」という機能があります。通常のコピーでは、選択したセルの内容や書式設定などがコピーされますが、「図としてコピー」を使用すると、選択範囲を画像としてコピーすることができます。
この記事では、「図としてコピー」の基本的な使い方と、どのような際に役に立つ機能なのかを解説します。
基本的な使い方
まず、基本的な使い方を見てみましょう。以下の画面で、A2セルからD5セルにかけて入力されている表を「図としてコピー」機能を使用してコピーしてみます。
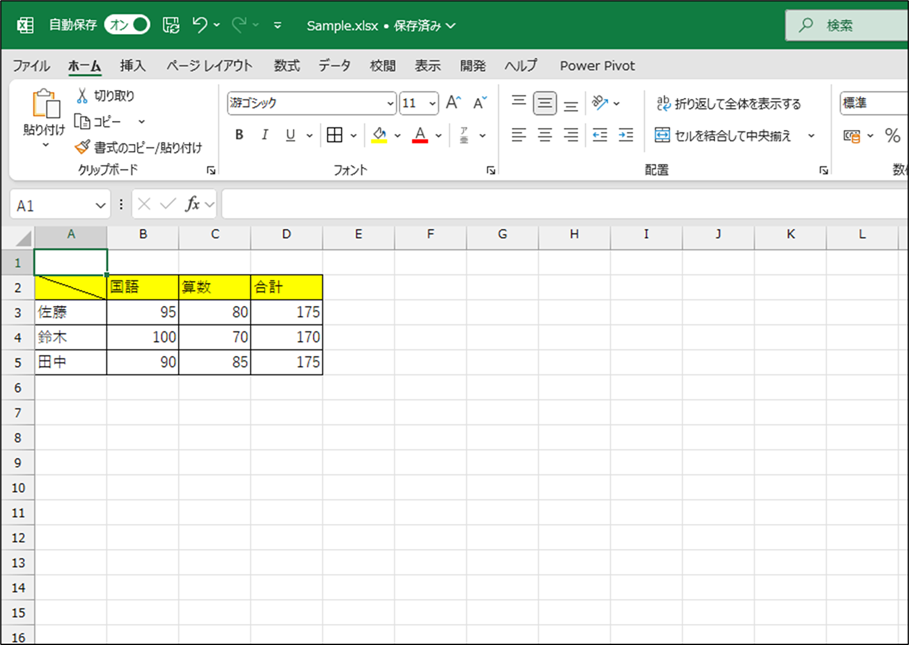
1.コピーしたい範囲を選択します。サンプルの画面では、A2からD5の範囲をコピーしたいので、その範囲を選択します。
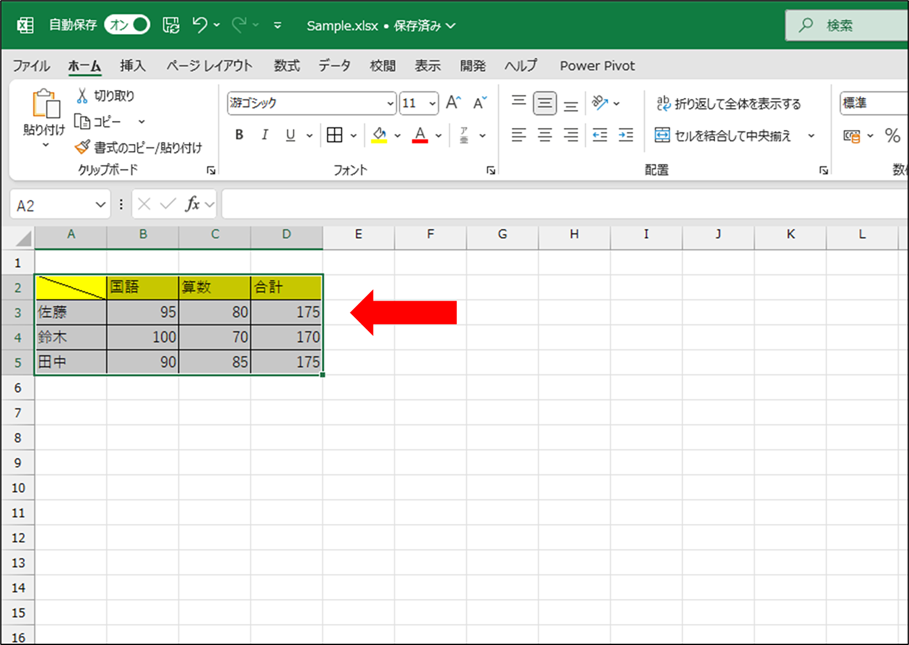
2.「ホーム」タブにある「コピー」ボタン右側からプルダウンを表示し、「図としてコピー」を押します。
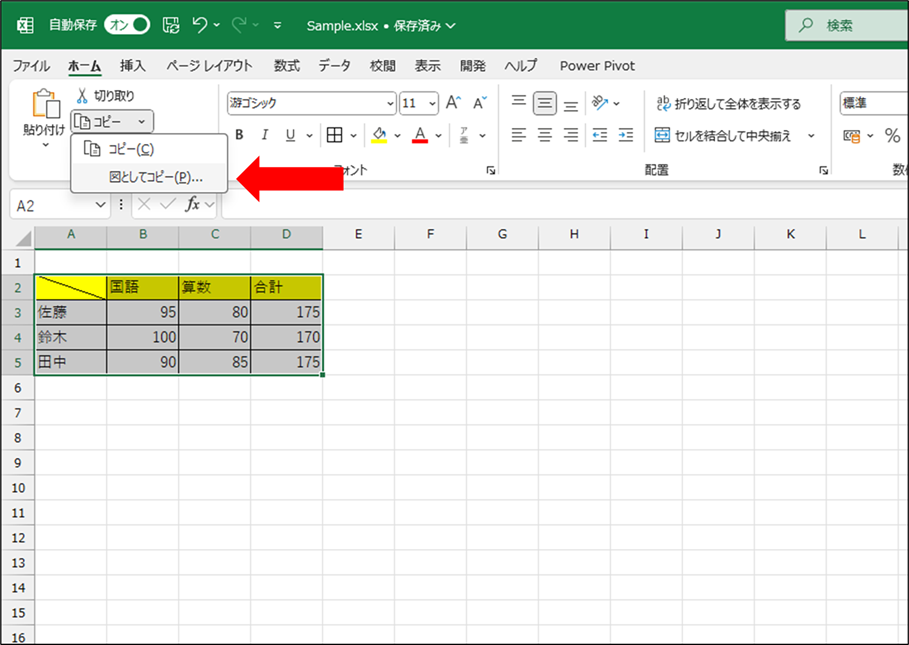
3.オプションを選択し、OKを押します。ここでは、ひとまずデフォルトの値のままにします。
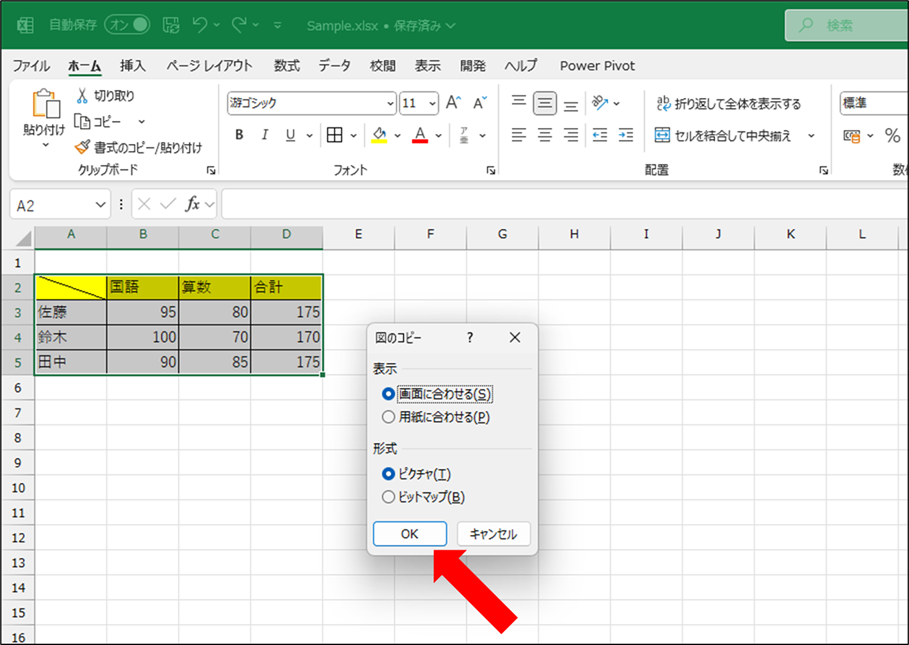
4.貼り付けたいセルを選択し、Ctrl + Vを押します。
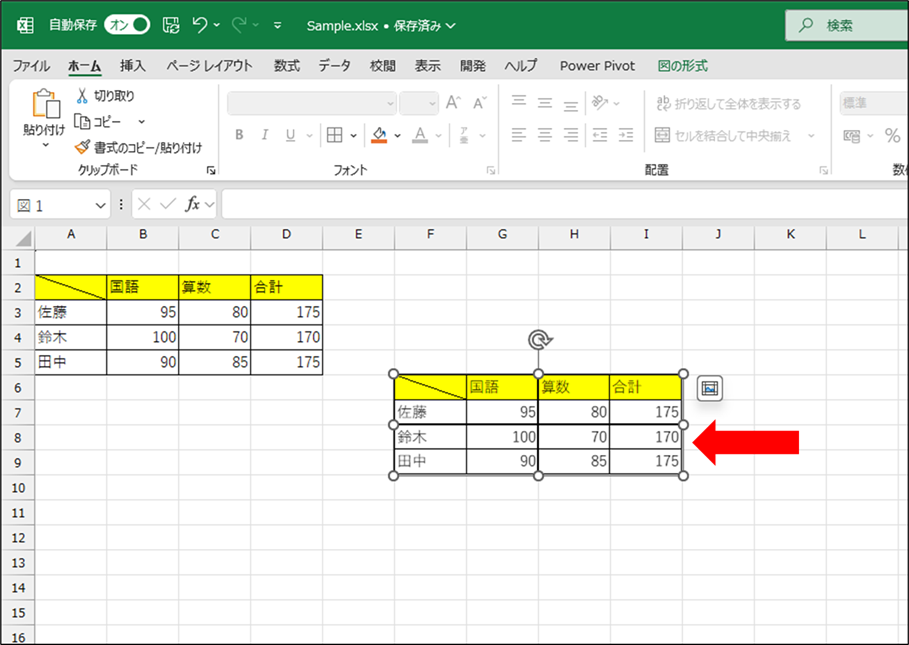
これで、貼り付けは完了です。
通常のコピー&ペーストとは異なり、選択した範囲が画像になっています。そのため、貼り付けた先の値を更新することはできません。内容を直したい場合は、元の表の内容を修正した上で、再度同じ手順を実施する必要があります。
オプションについて
図としてコピーには、2つのオプションがあります。
- 表示(画面に合わせる/用紙に合わせる)
- 形式(ピクチャ/ビットマップ)
「形式」は、「表示」で画面に合わせるを選択した時だけ選べます。つまり、選べるパターンは全部で、以下の3パターンになります。
- 画面に合わせる・ピクチャ
- 画面に合わせる・ビットマップ
- 用紙に合わせる
それぞれの設定値について、以下で詳しく見ていきましょう。
表示(画面に合わせる/用紙に合わせる)
これは、画面上の表示に合わせるか、印刷するときの出力内容に合わせるのかを指定するためのオプションです。
画面に合わせる場合、セルの枠線や印刷レイアウトの青い線なども含めて、画面上の見た目のままコピーされます。
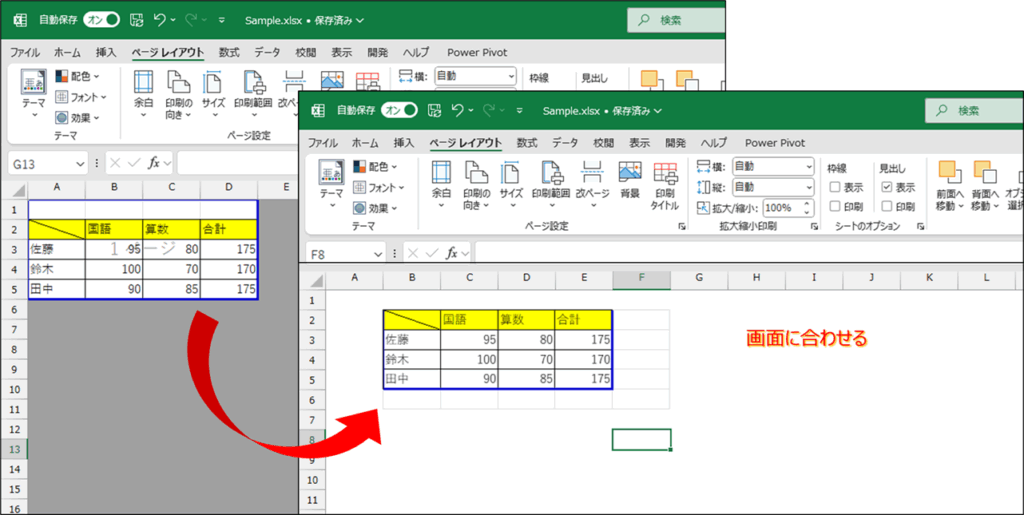
一方で、用紙に合わせるを選択した場合は、印刷したときの見た目の通りにコピーされます。どのような見た目になるかは、印刷プレビューで確認することができます。
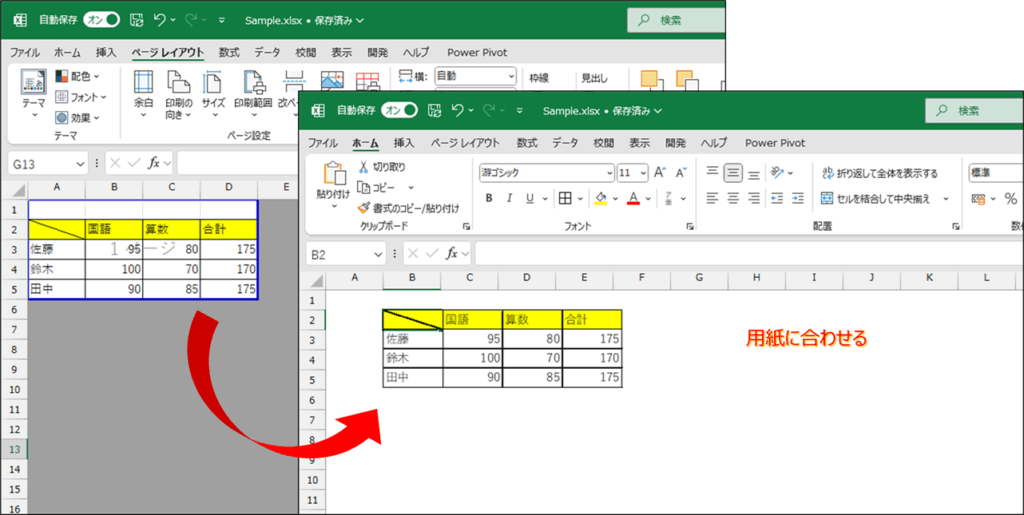
形式(ピクチャ/ビットマップ)
これは、画像の形式を選ぶための項目です。
ピクチャを選ぶと、拡張メタファイル(EMF)形式の画像として保存されます。これは、図を構成する線や色などを数式を使用して保存する形式で、拡大・縮小しても画質が劣化しにくい特徴があります。ただし、拡大・縮小をしなかったとしても、元の表示とは若干見た目が異なります。
一方で、ビットマップを選ぶと、ラスター形式の画像として保存されます。これは、ドット(小さい点)の集合体として画像を記録するもので、デフォルトではコピー元と同じような見た目になります。ただし、画像を拡大/縮小すると、劣化しやすいのがデメリットです。
図としてコピーを使うシチュエーション
図としてコピー機能を使う状況としては、WordやPowerPointなどの他のオフィスアプリケーションに貼り付けたいときや、画像ファイルとしてExcelの内容を保存したいときが典型的だと思います。
ただ、それ以外にも使える状況があります。筆者がよくやるのは、複数のブックを開く代わりに、参照したいブックの内容を図としてコピーしておき、編集しているファイルに貼り付けておくやり方です。
どういうことかというと、あるファイルを見ながら、別のファイルを編集したい状況があるとしましょう。この場合、ブックを切り替えながら作業をしたり、並べて表示しながら作業をするというのが一般的なやり方かと思います。
けれども、ブックを切り替えながら作業をすると、編集しているブックが視界から消えてしまうタイミングがあるため、作業が非効率になりがちです。また、ウィンドウを並べて表示すると、編集したいウィンドウの表示スペースがどうしても狭くなってしまい、スクロールの手間が増えがちです。
そこで、図としてコピーの機能を使います。あらかじめ、参照したい内容を図としてコピーで編集対象のファイルに貼り付けておきます。それにより、ブックの切り替えを行うことなく、編集対象のファイルだけをアクティブにして作業をすることができます。
おわりに
この記事では、Excelの「図としてコピー」機能について紹介しました。そんなに頻繁に使うわけではないかもしれませんが、意外と便利な機能なのではないでしょうか。
とくに、ウィンドウを切り替えながら作業をすることの代わりになるという点については、作業のストレスを解消することにつながりやすいと思います。
ぜひ、活用してみてください。


