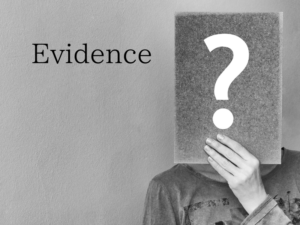Windowsのスクリーンショットの取り方まとめ
画面上での操作方法や表示内容を説明するのに、スクリーンショットを使うのはとてもわかりやすい方法です。
しかし、スクリーンショットを取る方法にもいろいろあってなかなか使いこなせない、といったことはないでしょうか。
この記事では、Windowsでのスクリーンショットの取り方には何があるか、それぞれの方法がどういうときに適しているのかを、具体的な手順を交えて解説します。
- 1. スクリーンショットの取り方5選
- 1.1. 方法①:PrintScreen
- 1.1.1. 手順例:画面全体のスクリーンショットをExcelに貼り付ける。
- 1.1.2. 補足:OneDriveの自動保存機能
- 1.2. 方法②:Alt + PrintScreen
- 1.2.1. 手順例:アクティブウィンドウのスクリーンショットをペイントに貼り付ける。
- 1.3. 方法③:Windows+Shift+s
- 1.3.1. 手順例:ウィンドウの一部分だけのスクリーンショットを取得する。
- 1.3.2. 手順例:スクリーンショットの一部をマーカーで強調する。
- 1.4. 方法④:Windowsキー+PrintScreen
- 1.5. 方法⑤:Snippingツール
- 2. スクリーンショットを活用した作業手順
- 2.1. 重なった複数のウィンドウのスクリーンショットを取る
- 2.2. 画像の一部を囲いたい & コメントを入れたい
- 3. まとめ
スクリーンショットの取り方5選
方法①:PrintScreen
ひとつめは、「PrintScreen」キーを押す方法です(キーには「Prt Scr」と書かれている場合もあります)。
「PrintScreen」キーを押すと、画面全体のスクリーンショットをクリップボードに格納することができます。クリップボードに格納されたスクリーンショットは、そのままExcelやペイントなどのアプリケーションに貼り付けることができます。
手順例:画面全体のスクリーンショットをExcelに貼り付ける。
画面全体のスクリーンショットを取得し、Excelに貼り付ける手順を紹介します。
1. スクリーンショットを取得したい画面を表示した状態で、「PrintScreen」キー(「Prt Scr」キー)を押します。
※「Function」キー(「Fn」キー)がある場合は、「Function」キーも同時に押してください。
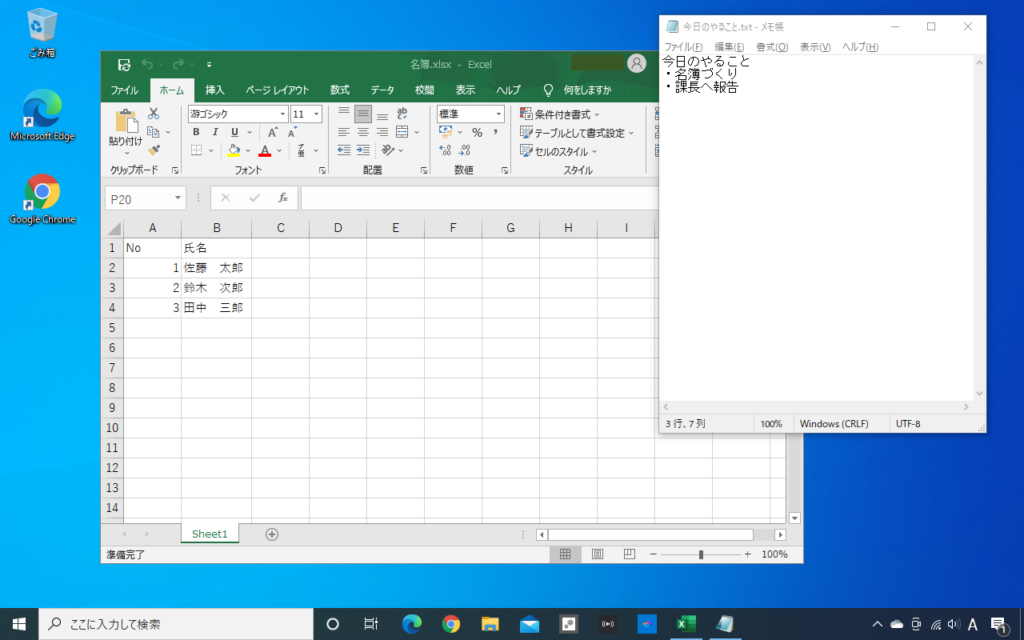
「PrintScreen」キーを押した段階では画面上に何も変化はありませんが、そのまま進んでください。(右下にウィンドウが表示される場合は「OneDriveの自動保存機能」を参照)
2. Excel上で、スクリーンショットを貼り付けたいセルを選択し、貼り付けを選択します(または、「Ctrl」キーと押しながら「v」を押します)。
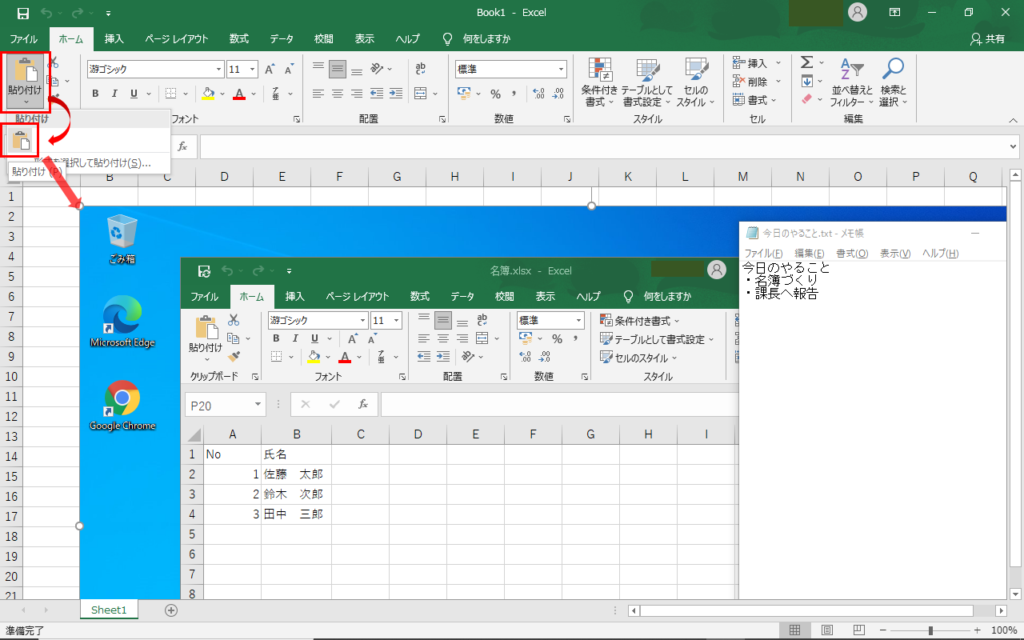
ここで紹介した例ではExcelに貼り付けていますが、WordやPowerpoint、ペイントなどのアプリケーションにも、同様の手順で貼り付けることができます。
補足:OneDriveの自動保存機能
「PrintScreen」キーを押したとき、画面右下に以下の表示が出ることがあります。これは、スクリーンショットを取ったときに、OneDriveへ自動でを保存する機能が動いているためです。
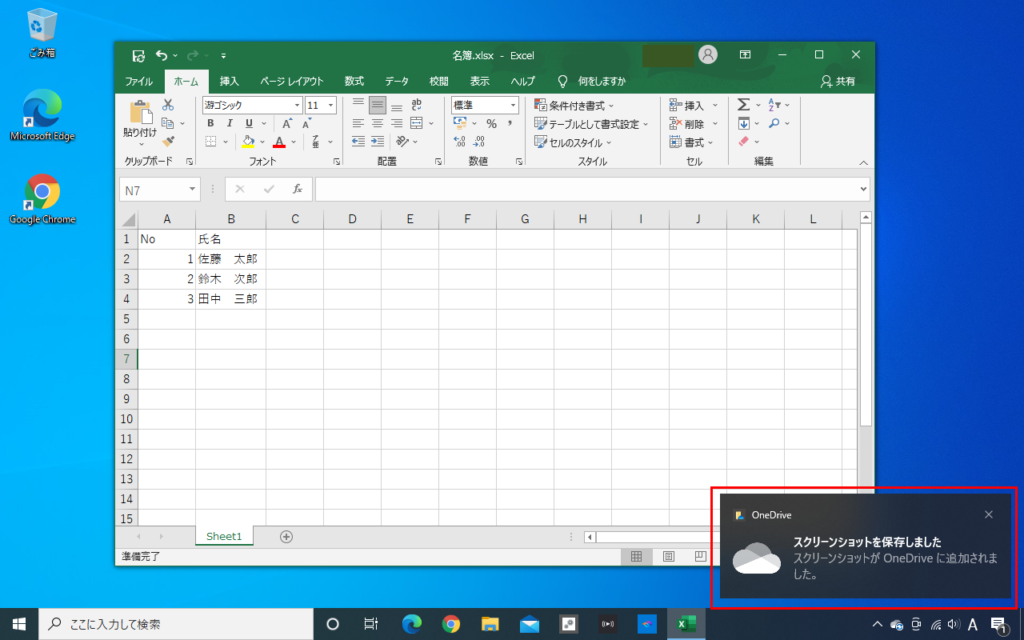
この場合でも、「PrintScreen」を押した時点で、スクリーンショットがクリップボードへ格納されていますので、そのままExcelなどのアプリケーションに画像を貼り付けることができます。
OneDriveへ自動で保存されたスクリーンショットは、以下の場所から確認することができます。
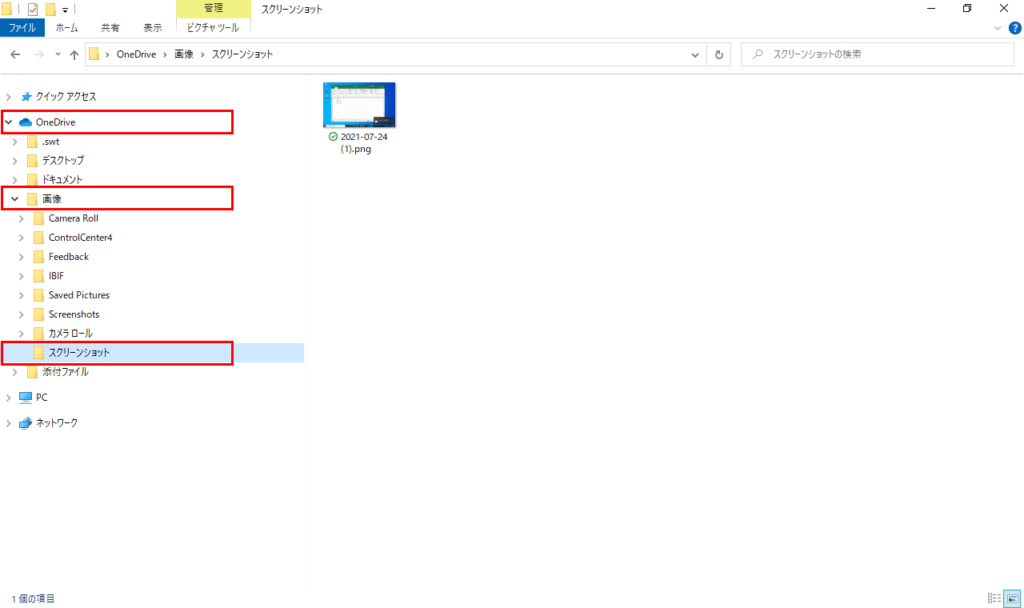
OneDriveへ自動保存するかどうかは、以下の場所から変更することができます。
1. 「OneDrive」→「ヘルプと設定」→「設定(s)」を選択する。
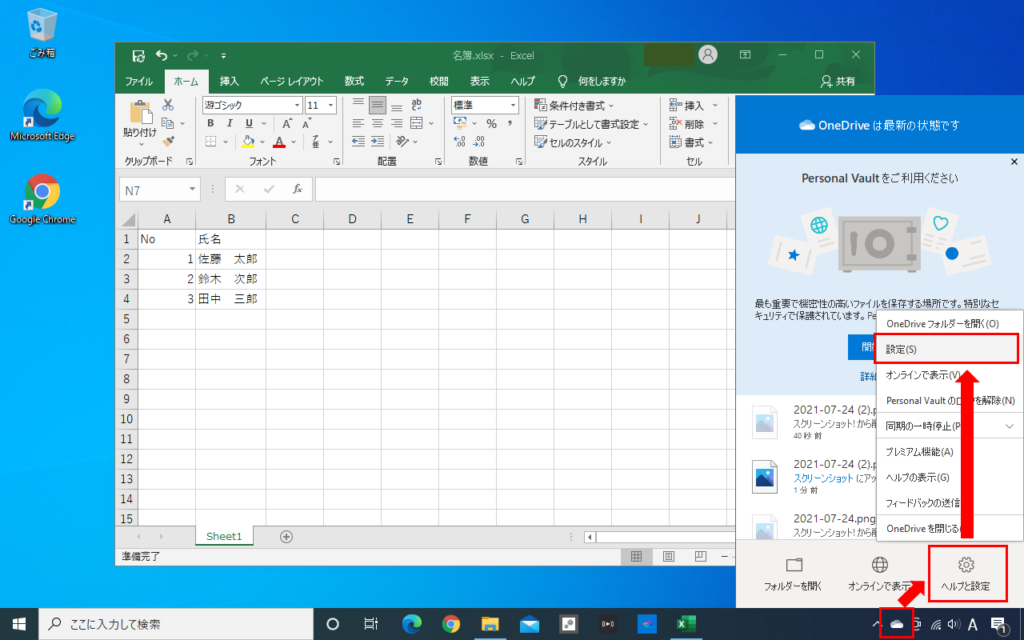
2. 「バックアップ」タブを選択し、「作成したスクリーンショットをOneDriveに自動的に保存する」から設定を変更します。
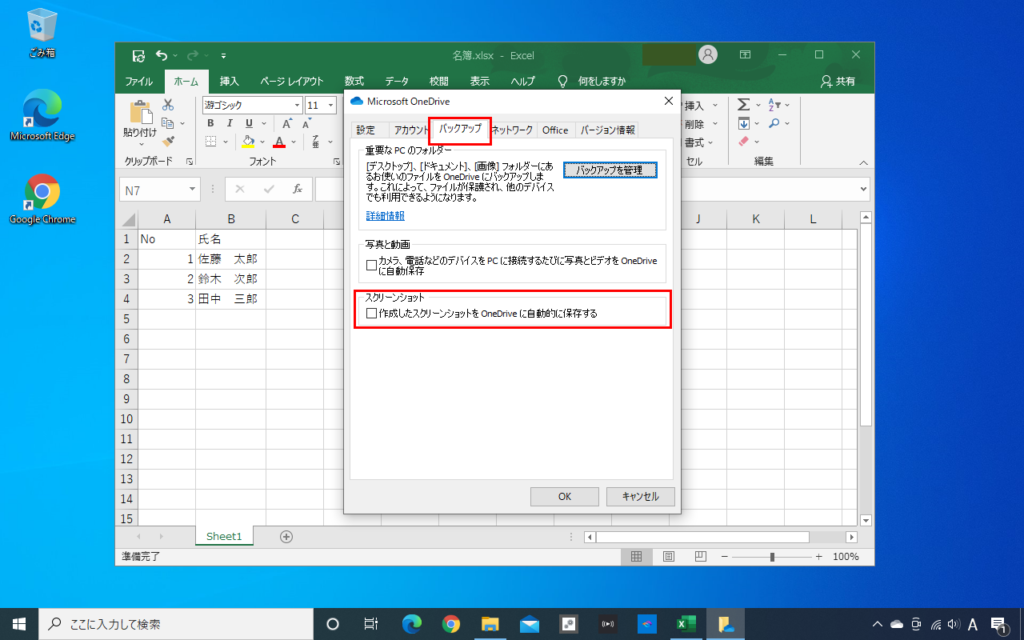
方法②:Alt + PrintScreen
ふたつめは、「Alt」キーを押しながら「PrintScreen」キーを押す方法です。
「Alt」キーを押しながら「PrintScreen」キーを押すと、アクティブウィンドウ(現在作業中のウィンドウ)のみのスクリーンショットがクリップボードに格納されます。
方法①と同様、クリップボードに格納されたスクリーンショットは、Excelやペイントなどのアプリケーションに貼り付けることができます。
手順例:アクティブウィンドウのスクリーンショットをペイントに貼り付ける。
アクティブウィンドウのスクリーンショットを取得し、ペイントに貼り付ける手順を紹介します。
1. スクリーンショットを取得したい画面を選択します。
※ウィンドウをクリックするか、タスクバーのアイコンをクリックすると選択できます。
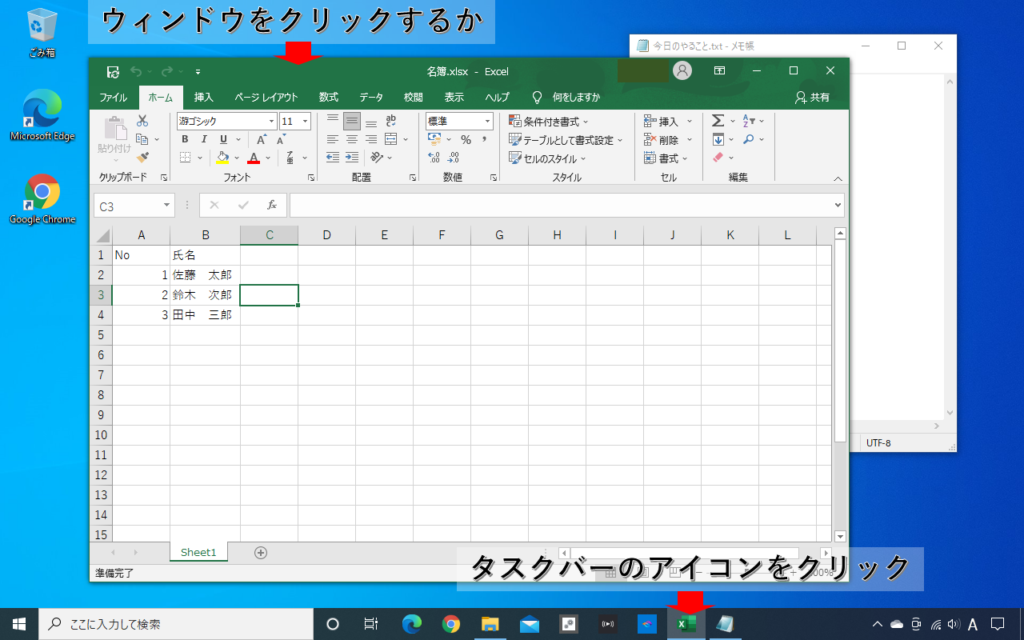
2. 「Alt」キーを押しながら、「PrintScreen」キー(「Prt Scr」キー)を押します。
※「Function」キー(「Fn」キー)がある場合は、「Function」キーも同時に押してください。
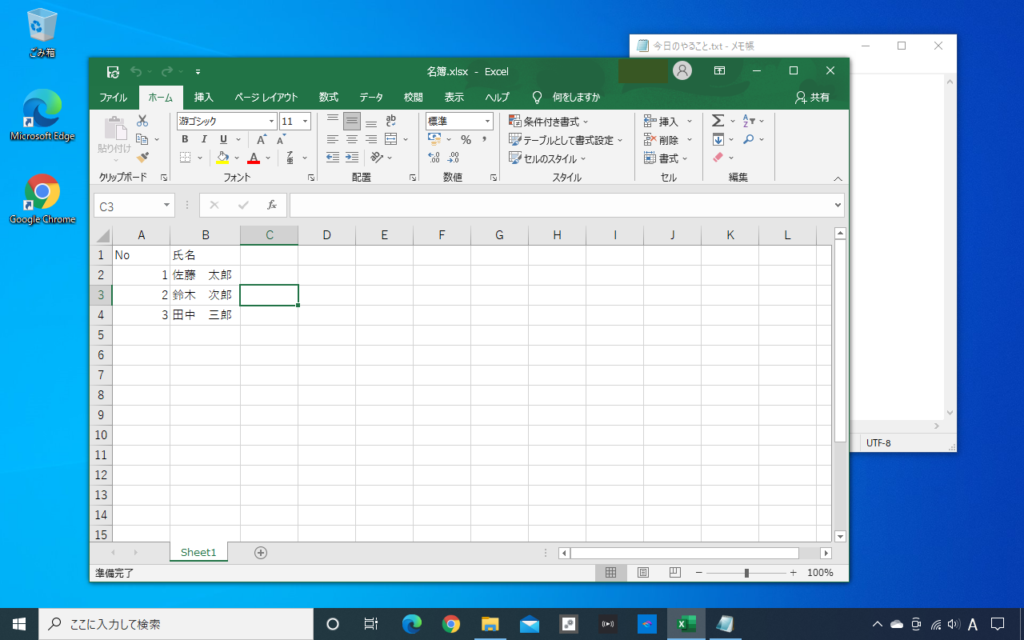
この時点では、画面上には何も変化は見られません(右下にウィンドウが表示される場合は「OneDriveの自動保存機能」を参照)。
3. ペイントを起動します。
※「スタート」→「Windows アクセサリ」→「ペイント」で起動できます。
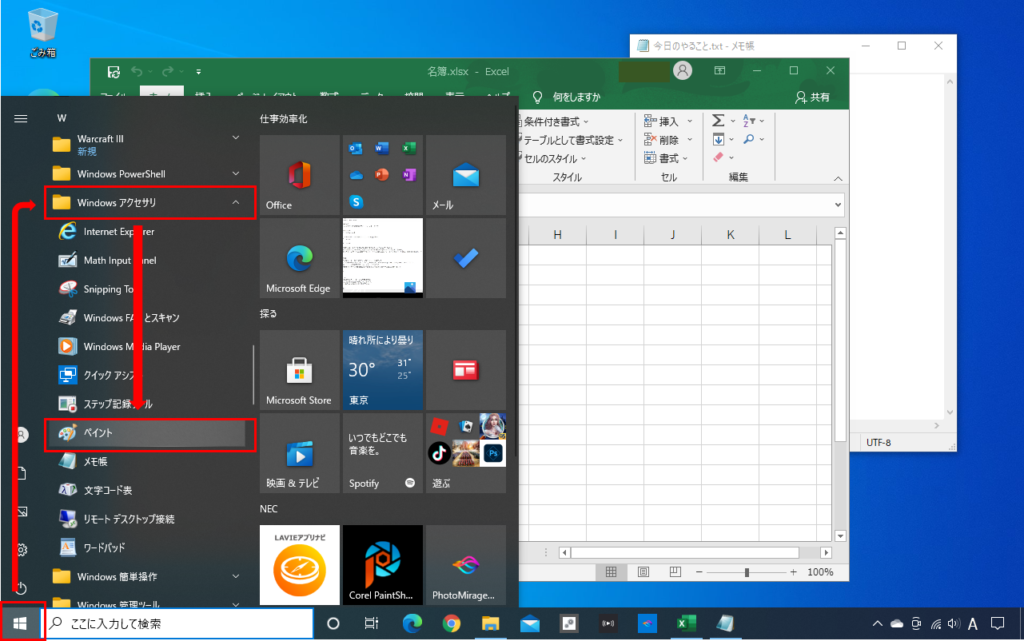
4. ペイントが起動したら、「貼り付け」を押します(または、「Ctrl」キーと押しながら「v」を押します)。
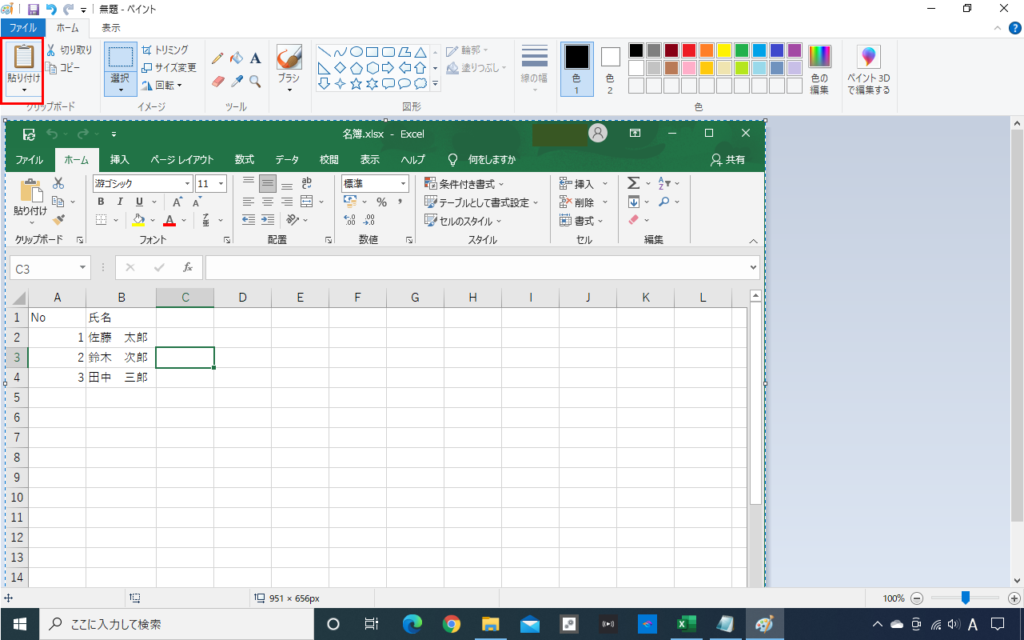
方法③:Windows+Shift+s
続いては、「Windows」キーを押しながら、「Shift」キー、「s」を同時に押す方法です。
こちらの方法では、Windowsに標準で入っている「切り取り&スケッチ」を起動することができます。
「切り取り&スケッチ」には以下のような機能があります。
- 画面上の好きな範囲を指定してスクリーンショットを取得する。
- 取得したスクリーンショットをトリミングする(不要な部分をカットする)。
- 取得したスクリーンショットにペンやマーカーなどで書き込みをする。
- スクリーンショットを画像ファイルに保存したり、クリップボードにコピーしたりする。
ただスクリーンショット取るだけでなく、加工をしたい場合にはこの方法が適しています。
手順例:ウィンドウの一部分だけのスクリーンショットを取得する。
1. 「Windows」キー+「Shift」キー+「s」を同時に押して、切り取り&スケッチを起動し、上に出てくるメニューの中から「四角形の領域切り取り」を選びます。
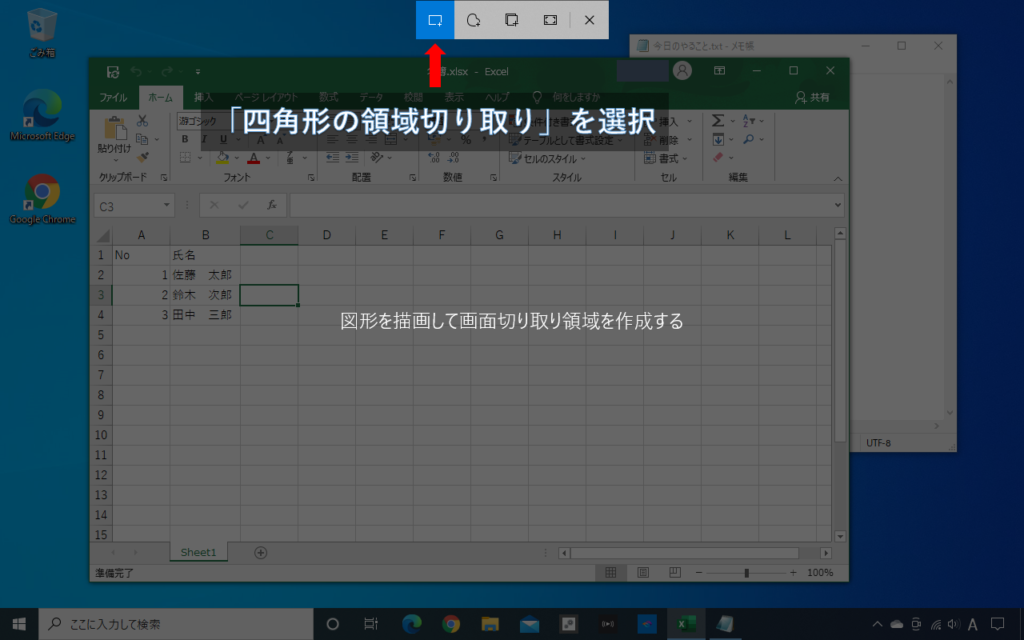
2. スクリーンショットを取りたい範囲を、ドラッグして選択します。
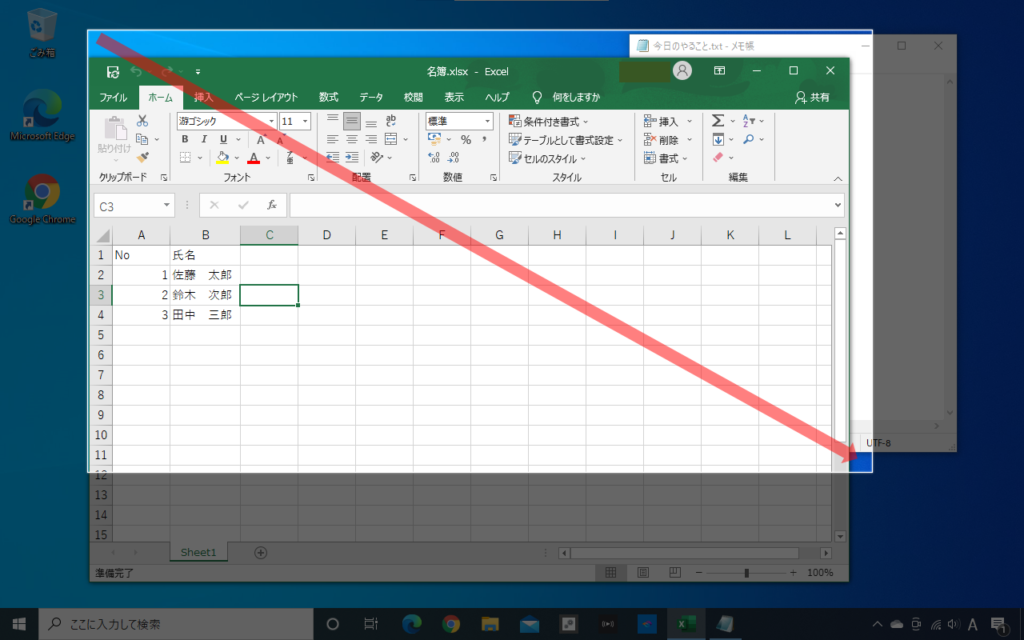
3. 画面右下に表示されるウィンドウをクリックします。
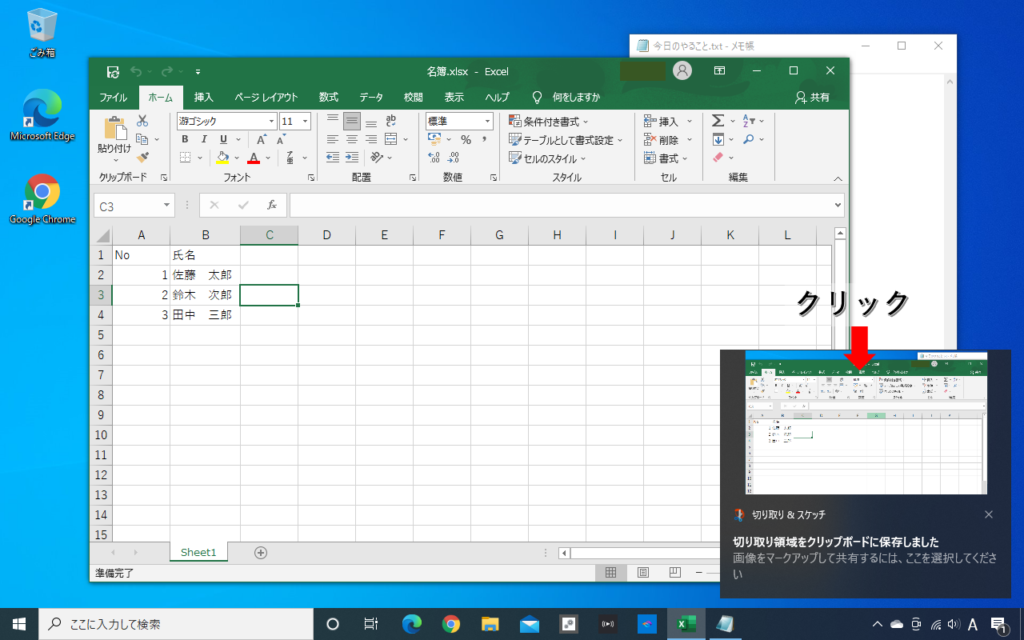
※このウィンドウが表示された時点でクリップボードに格納されているので、そのままExcelなどに貼り付けることもできます。
4. 保存ボタンを押し、保存場所を選択します。
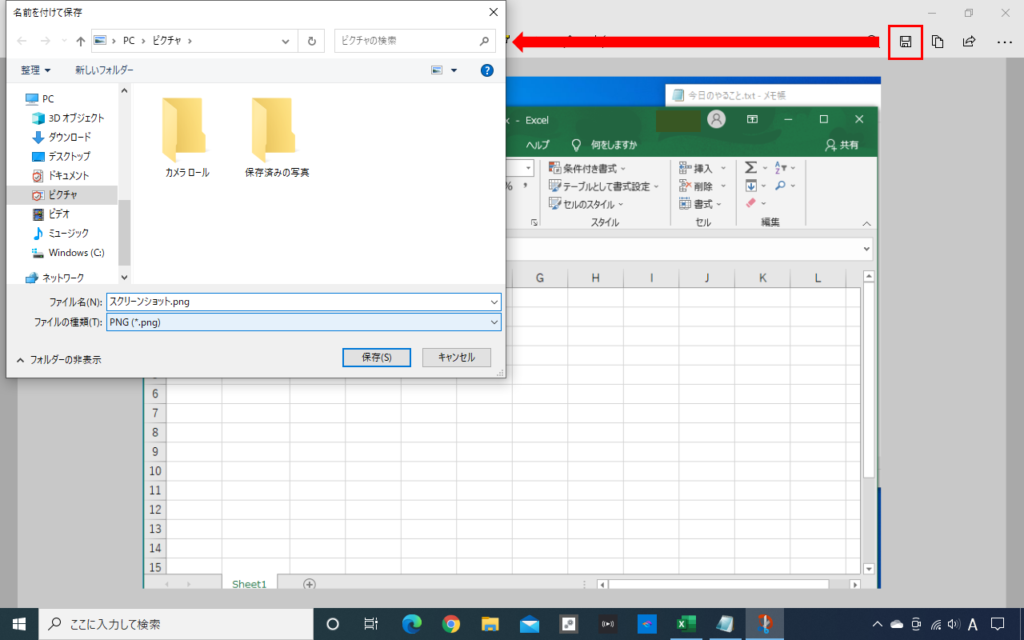
手順例:スクリーンショットの一部をマーカーで強調する。
1. 「切り取り&スケッチ」でスクリーンショットを取ります。
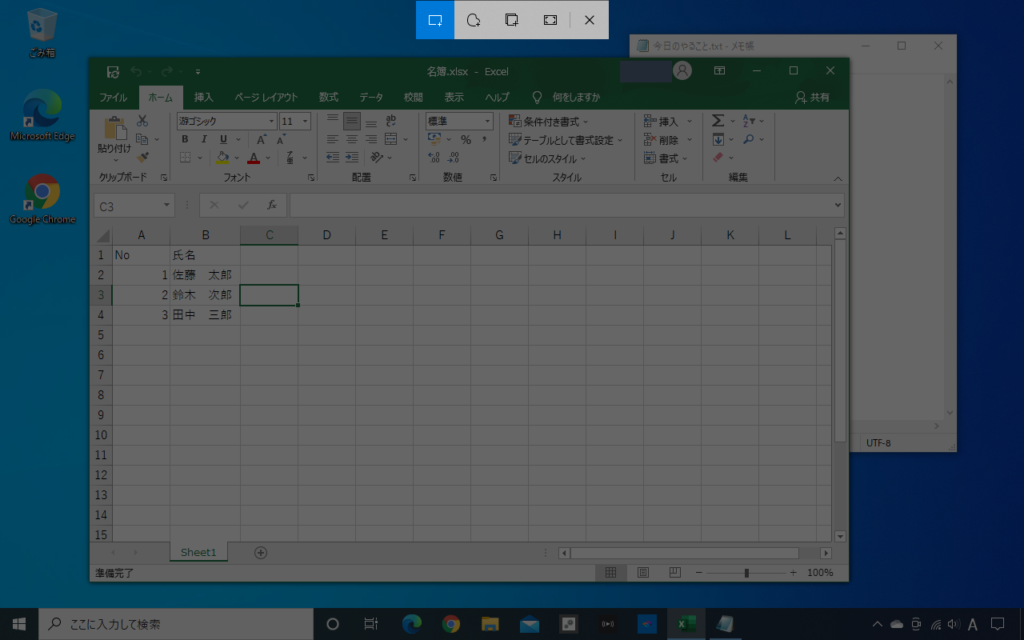
2. 右下に出てきたウィンドウをクリックして、編集画面を立ち上げます。
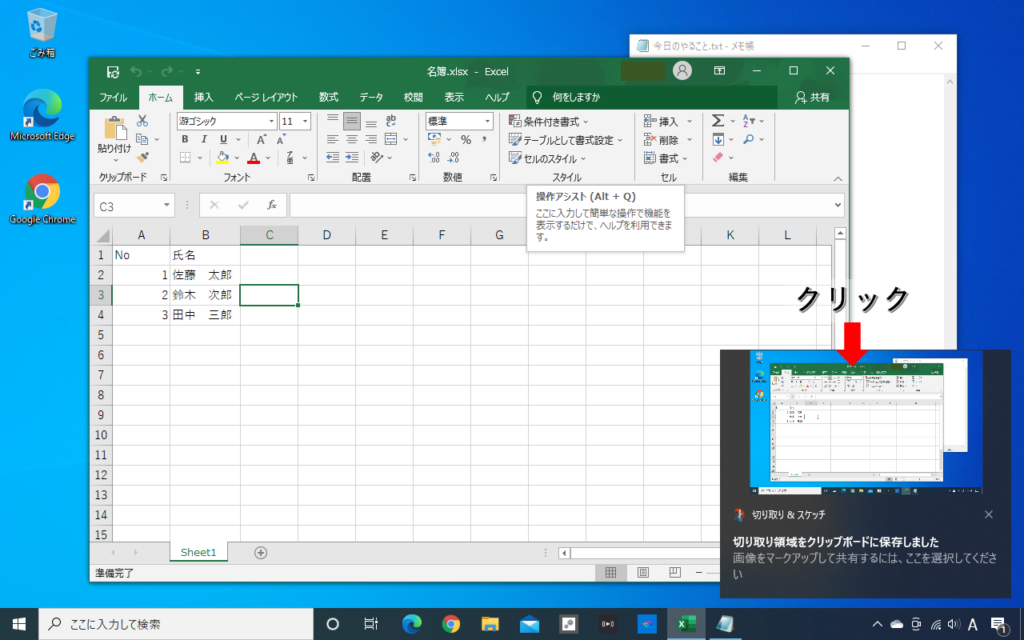
3. 「蛍光ペン」をクリックして、強調したい部分にドラッグします。
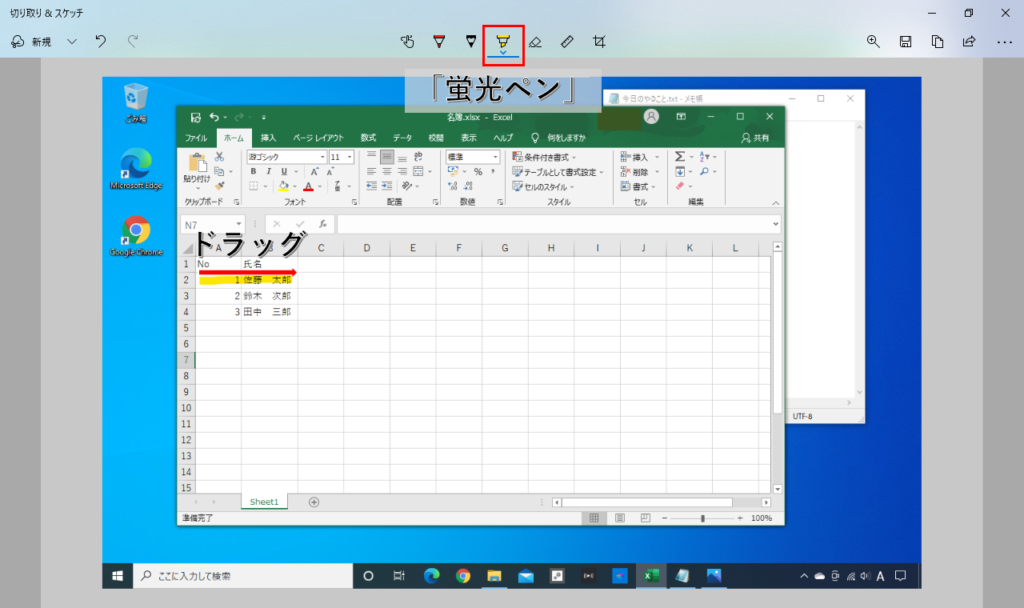
4. 画像として保存、または、クリップボードへ格納します。
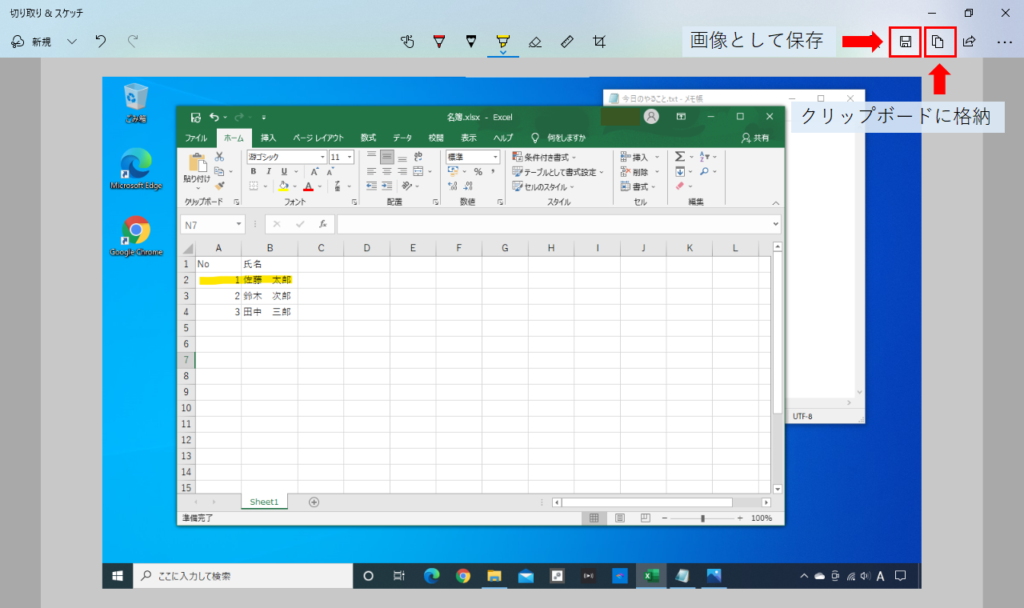
方法④:Windowsキー+PrintScreen
次は、「Windows」キーと「PrintScreen」キーを押す方法です。
「Windows」キーと「PrintScreen」キーを同時に押すと、その時点の画面全体のスクリーンショットが画像ファイルとして保存されます。
画像ファイルはPC→ピクチャ→スクリーンショットフォルダ配下に保存されます。
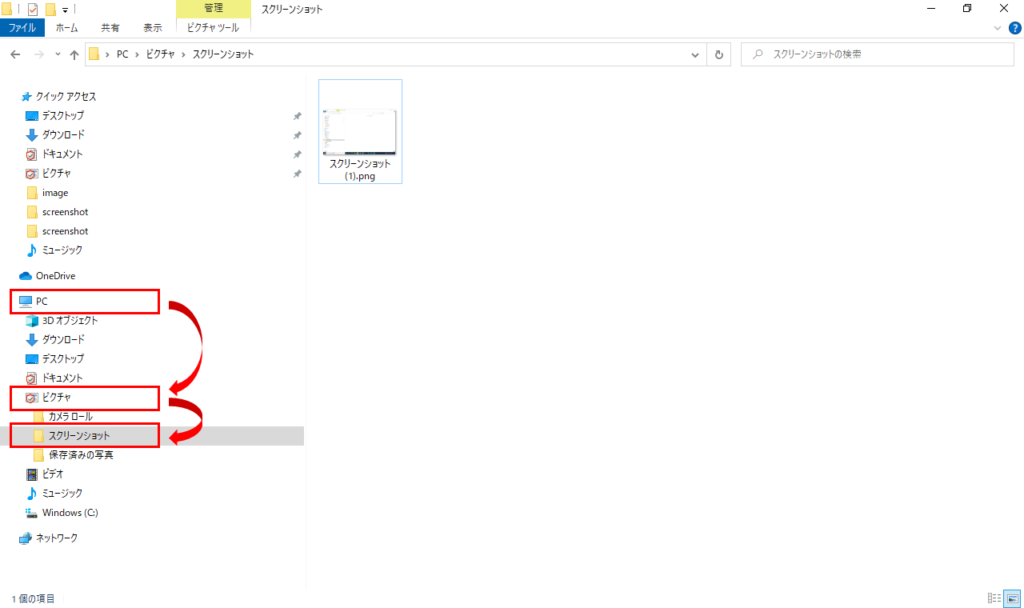
この方法だとクリップボードには格納されないので、Excelなどのアプリケーションに直接貼り付けることはできません。
画面全体のスクリーンショットをファイルとして保存するというシチュエーションはあまり多くないと思います。
しかし、何か想定外のことが起きたときに、とりあえず「Window」キー+「PrintScreen」キーを押す癖をつけておくと、あとから原因を調べたり、状況を他の人に説明したりするのに役立ちます。
方法⑤:Snippingツール
Windowsに標準で搭載されているキャプチャツールです。
「切り取り&スケッチ」とほぼ同様の機能があります。「切り取り&スケッチ」の方が後継の機能になりますので、こちらを使用する機会はあまりないと思います。
使用する場合は、スタートメニュー→アクセサリ→Snippingツールとたどっていくか、左下の検索窓からSnippingと検索してください。
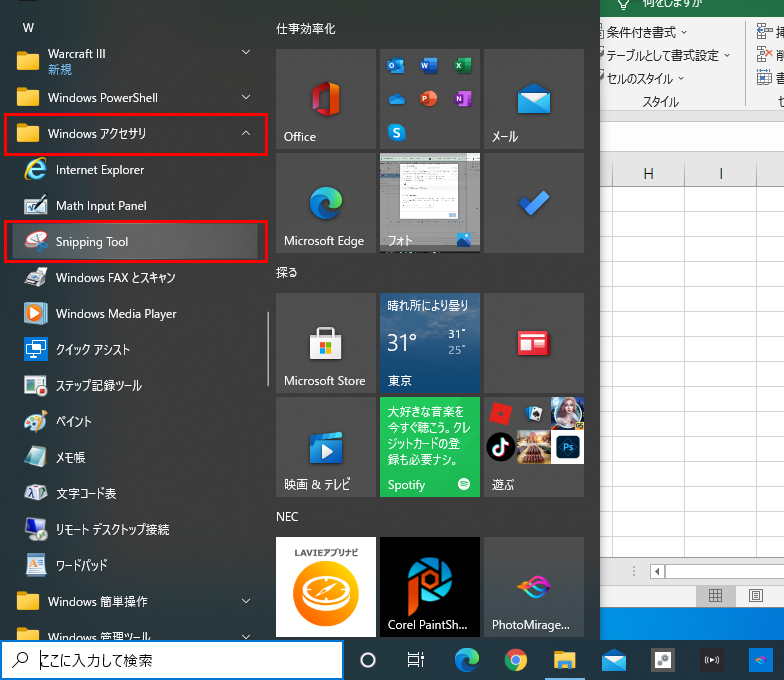
スクリーンショットを活用した作業手順
以下では、スクリーンショットを活用した作業の具体例を紹介します。
重なった複数のウィンドウのスクリーンショットを取る
ウィンドウを操作しているときに、アラートが別ウィンドウとして表示されるようなことってありますよね。
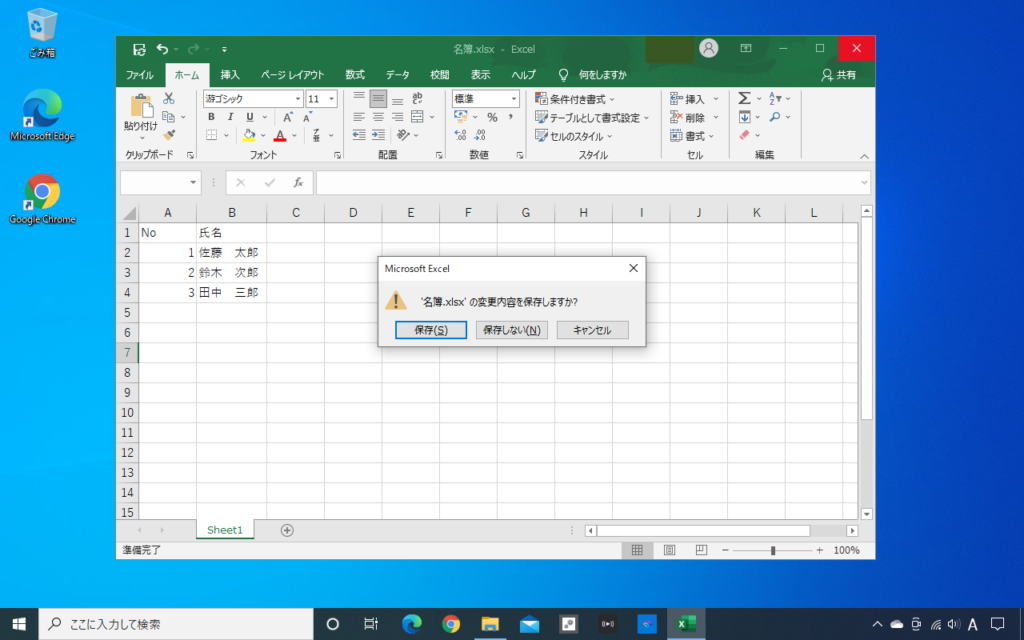
その際、画面全体を取りたいわけではないけれども、操作中のウィンドウとアラートの両方を取りたい、といった状況があると思います。
こういう場合は、普通に「PrintScreen」キーを使用しても画面全体が取れてしまいますし、「Alt」キー+「PrintScreen」キーを使用するとアラートだけが取れてしまいます。
このように、ウィンドウとアラートの両方を取りたい場合は、「切り取り&スケッチ」を使用して取得したスクリーンショットをトリミングするのがおすすめです。
1. 「Windows」キー+「Shift」キー+「s」を押して「切り取り&スケッチ」を起動し、「全画面表示の領域切り取り」をクリックします。
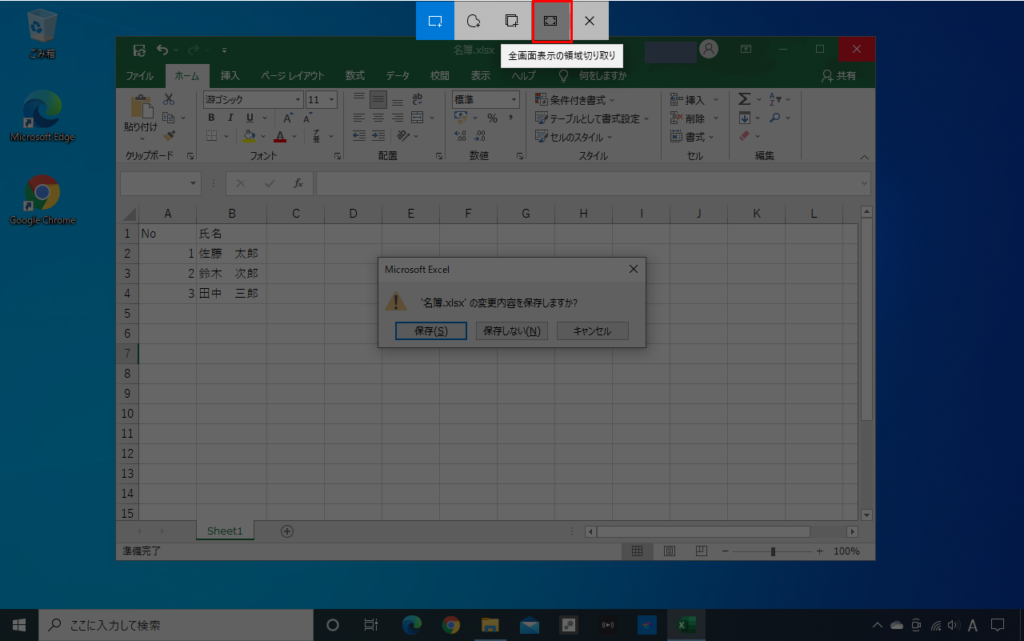
2. 右下に出てくるウィンドウをクリックして、編集画面を表示します。
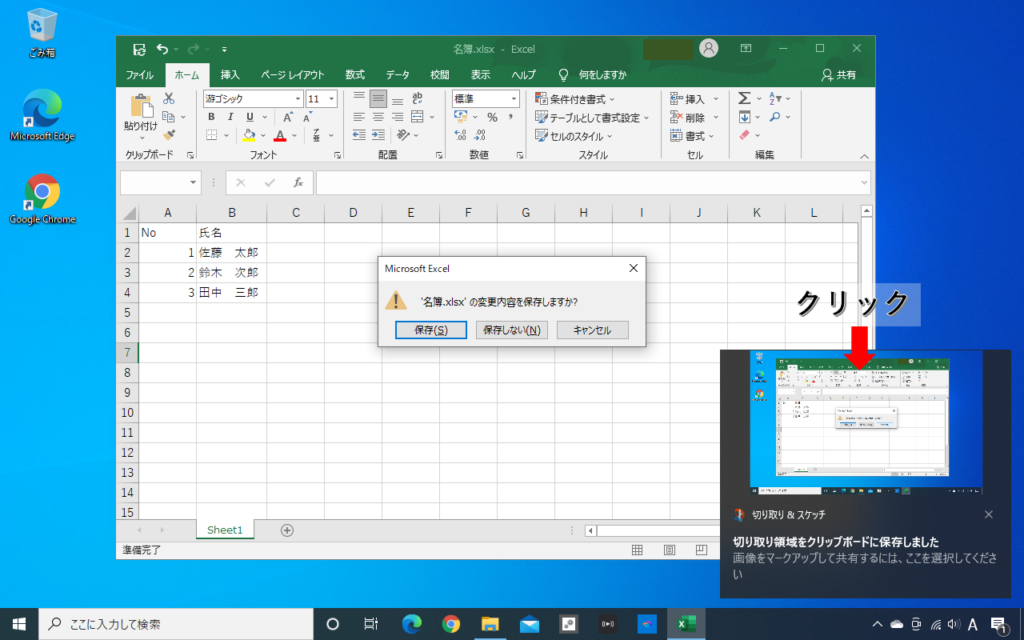
3. 「画像のトリミング」ボタンを押下します。
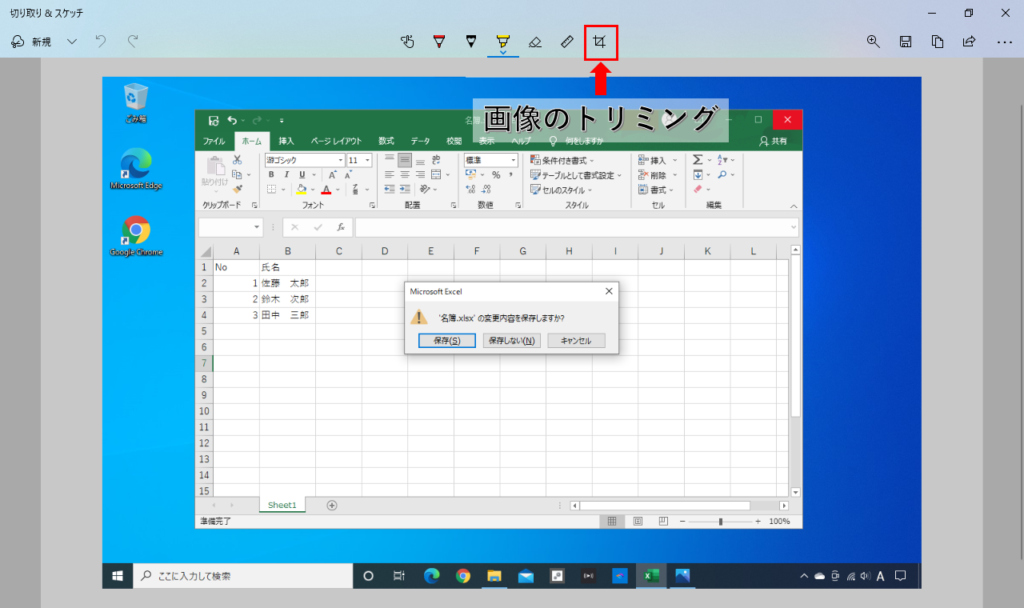
4. 四隅にあるマルをドラッグして、スクリーンショットを取る範囲を調整します。
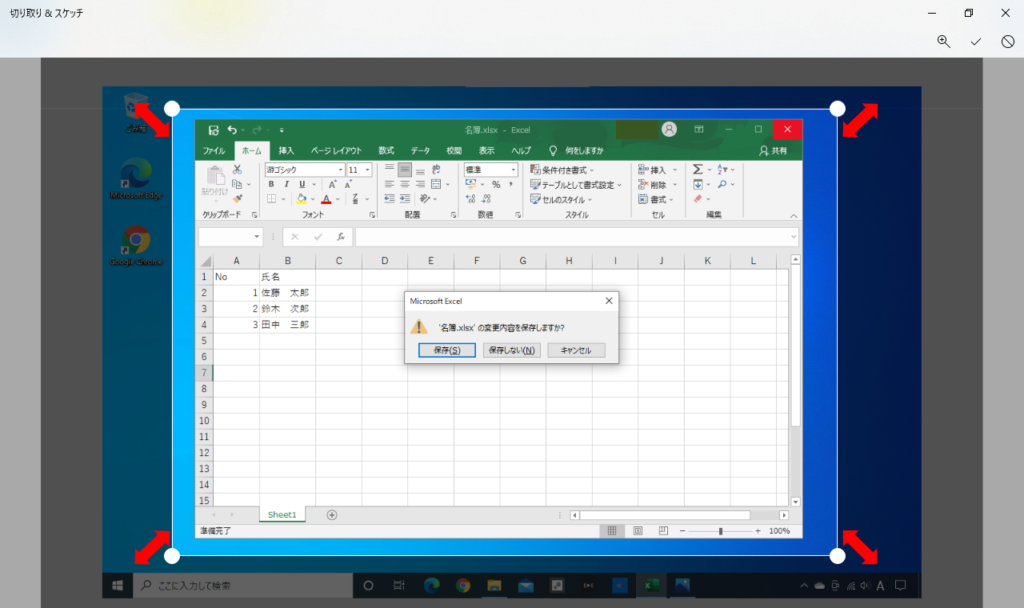
画像の一部を囲いたい & コメントを入れたい
画像の一部分を強調するために四角やマルで囲ったり、コメントをつけたりしたい場合の方法は二つあります。
まず一つ目は、「切り取り&スケッチ」で文字や線を書き込む方法です。
スクリーンショットを取ったあと、ペンを使って文字を書いたり、蛍光ペンを使って必要な箇所を強調したりすることができます。
1. 「ボールペン」をクリック。
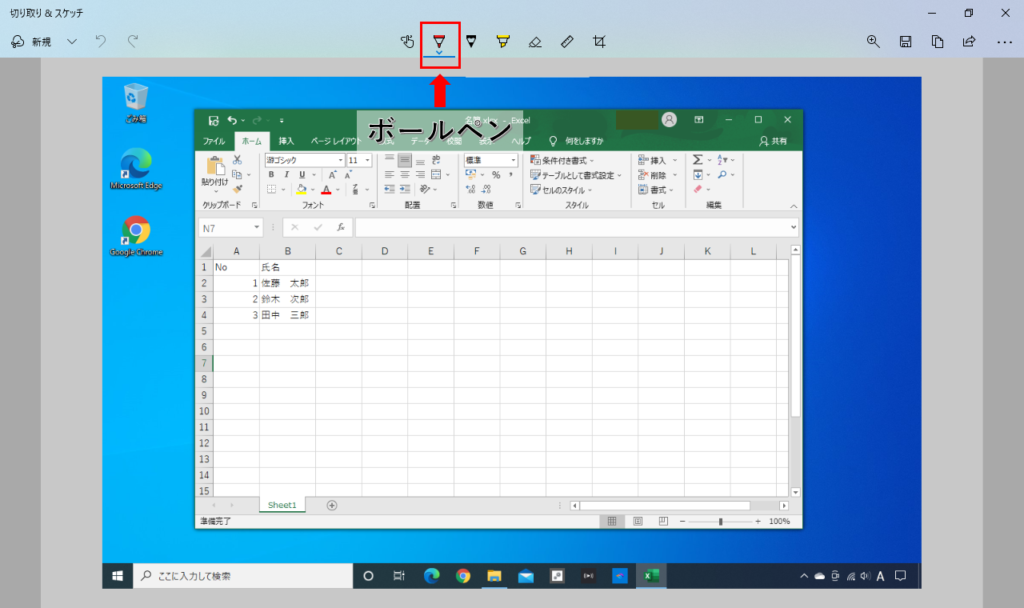
2. ドラッグして強調したい箇所にマークします。
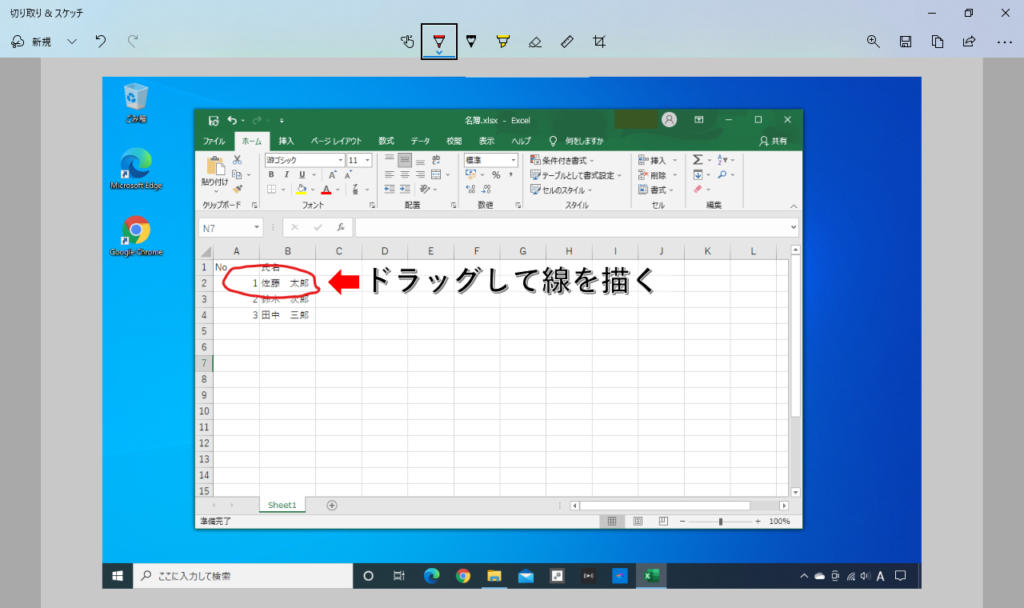
簡単なものであれば、これだけで十分かと思います。
ただ、この方法だと、マウスやタブレット用のペンなどを使って、文字を手書きしたり、手書きで線を引いたりする必要がありますので、あまりキレイに描けないという問題があります。
きちんとキレイに描きたい場合は、PowerPointを使用するのがオススメです。
取得したスクリーンショットをPowerPointのスライドに貼り付けたあと、四角や丸、吹き出しなどの図形を挿入することで、よりキレイに装飾することができます。
1. PowerPointを起動し、編集したい画像を貼り付けます。
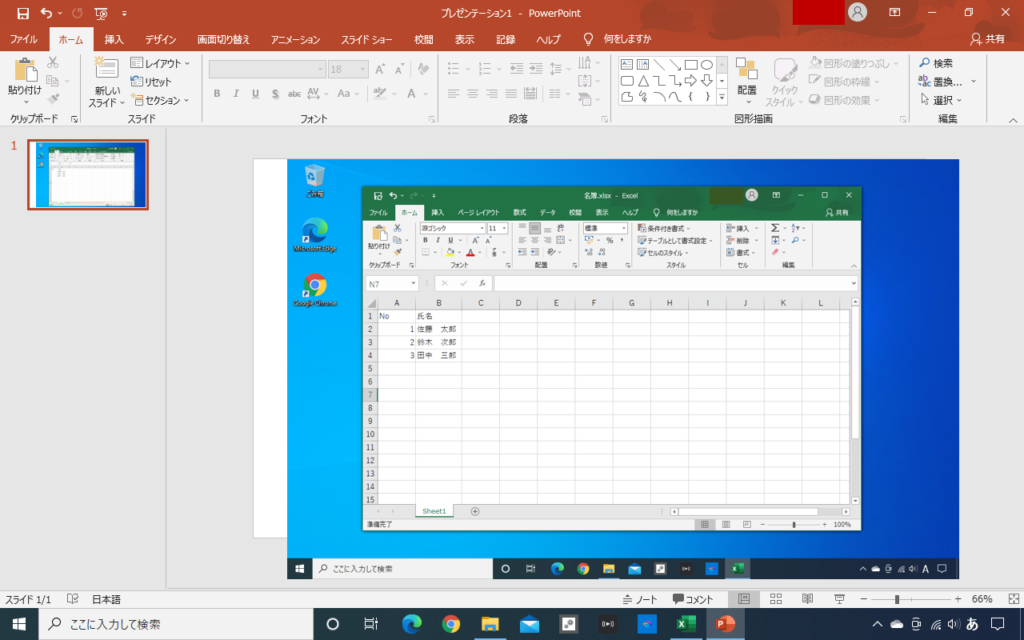
2. 「挿入」→「図形」を選択し、図形を挿入します。
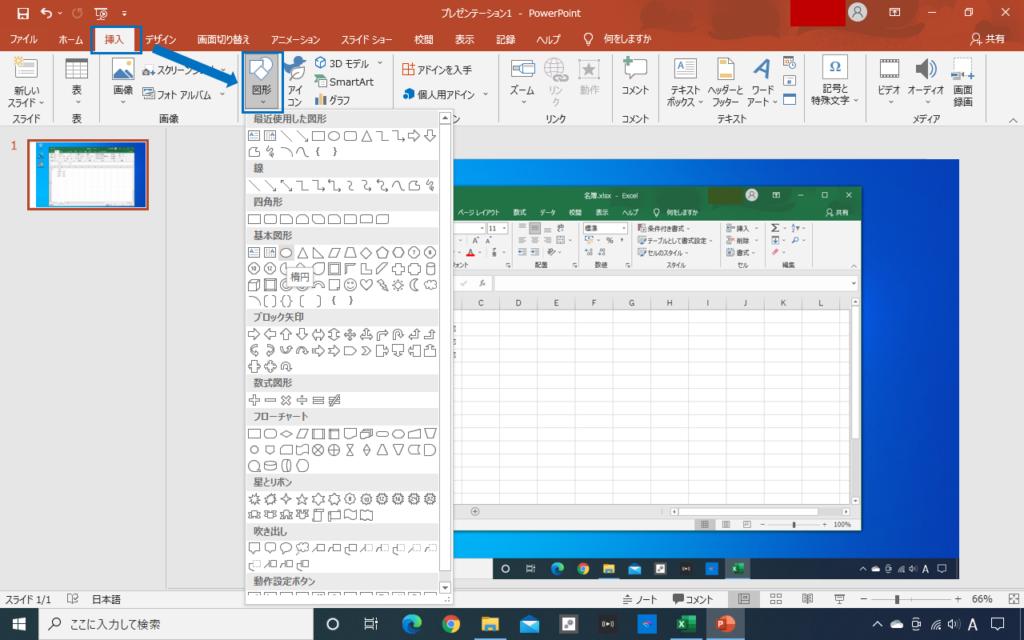
3. 「Ctrl」キーと「a」を同時に押して全てのオブジェクトを選択し、「Ctrl」キーと「c」を同時に押してコピーします。
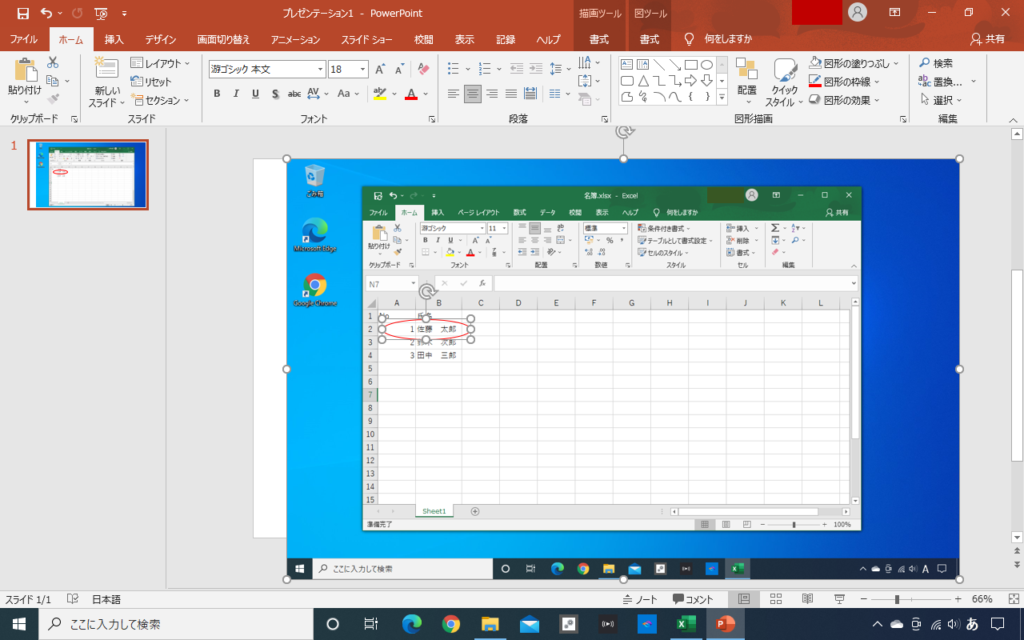
4. ペイントを起動して、コピーしたものを貼り付けます。
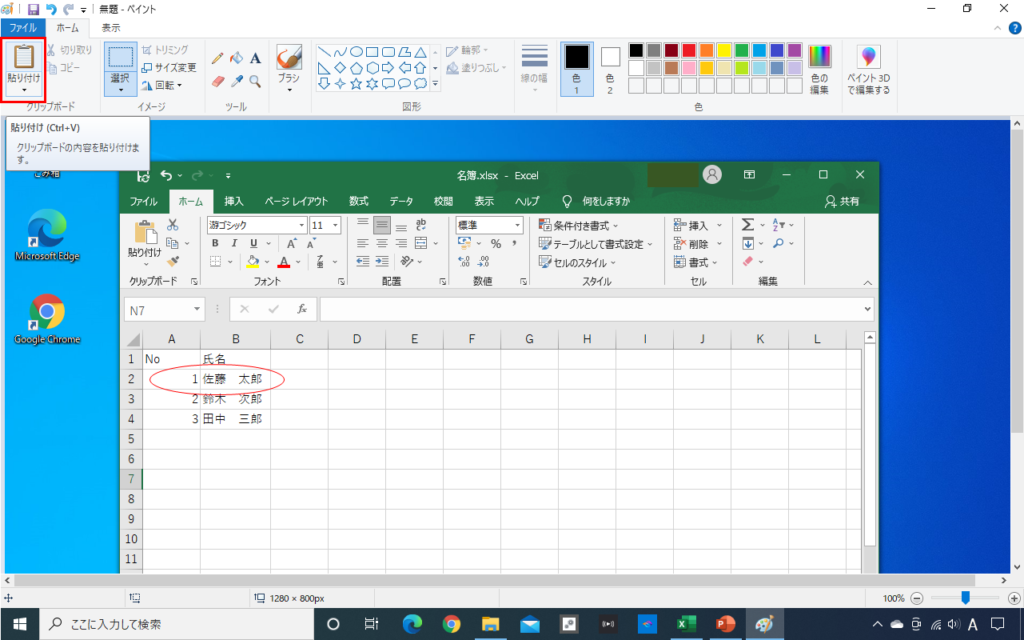
まとめ
この記事では、Windowsでのスクリーンショット取り方を解説しました。画面の操作方法や、操作中に起こったエラーなどを伝えるのに、スクリーンショットを使うのはとても有益な方法です。
ぜひ、活用してみてください。