Excelチェックシート作りに使えるテクニック3選
Excelにはいろいろな使い方がありますが、代表的なものの一つに、チェックリストを作ることがあります。
プライベートであれば、タスクリストや旅行の持ち物リストを作成したり、ビジネスシーンであれば、定例業務の進捗管理などの用途が考えられます。
どの用途でチェックリストを使用するにしても、チェック結果を入力する欄は必ず設けることになるでしょう。
その際、チェック結果を入力する方法としては、✅マークを入力したり、「済」と入力したり、あるいは、数字の1を入力したりといったように、いくつかやり方があります。
しかし、重要なことは、統一されたフォーマットで入力できるようにすることです。
ただ単にチェック欄を設けるだけだと、入力する人やタイミングによって、入力方法がバラバラになってしまう可能性があります。
そこで、この記事では、チェック欄を決まった形式で入力できるようにする方法を3つ紹介いたします。
- 方法①:入力規則を使用する。
- 方法②:条件付き書式を使用する。
- 方法③:開発タブのチェックボックスを使用する。
どの方法を使っても、チェック欄を簡単に入力することができ、入力内容を統一化することができます。
では、それぞれの具体的な方法を見ていきましょう。
方法①:入力規則を使用する。
ひとつ目は、入力規則を使用する方法です。
入力規則を利用することで、✅マークや「済」といった内容をプルダウンから選択できるようになります。
プルダウンというのは、セルを選択し、セルの右側に表示される下向きの三角形のボタンを押すと、選択肢が出てくるフォーマットのことです。
【プルダウンの例】
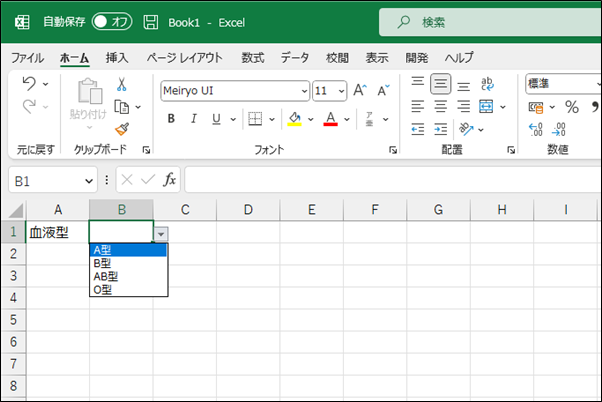
また、入力規則を使用すると、プルダウンに存在しない項目を入力できないようにすることもできます。
まとめると、以下のような特徴の方法と言えます。
- 入力内容をプルダウンから選択できる。
- プルダウンに存在しない項目を入力できないようにできる。
具体的な設定手順は、以下の通りとなります。
①チェック欄を選択して、「データ」タブ→「データの入力規則」→「データの入力規則」を選択。
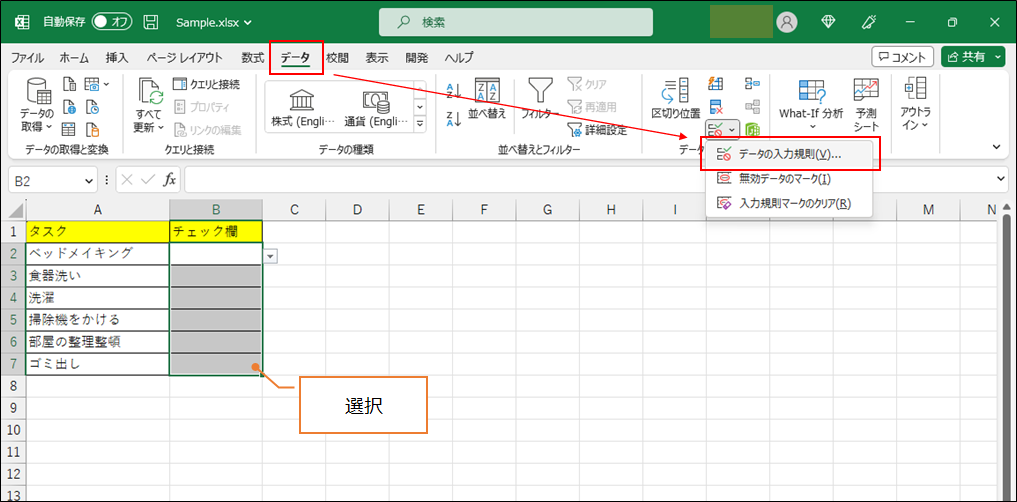
②「設定」タブにある「入力値の種類」から「リスト」を選択します。
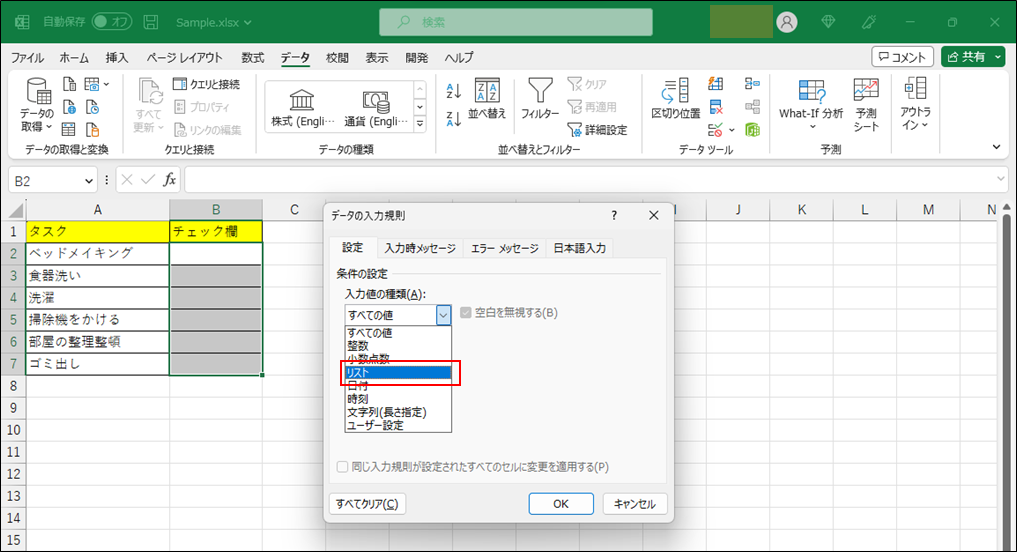
③「元の値」の欄に「済」と入力し、OKボタンを押下します。
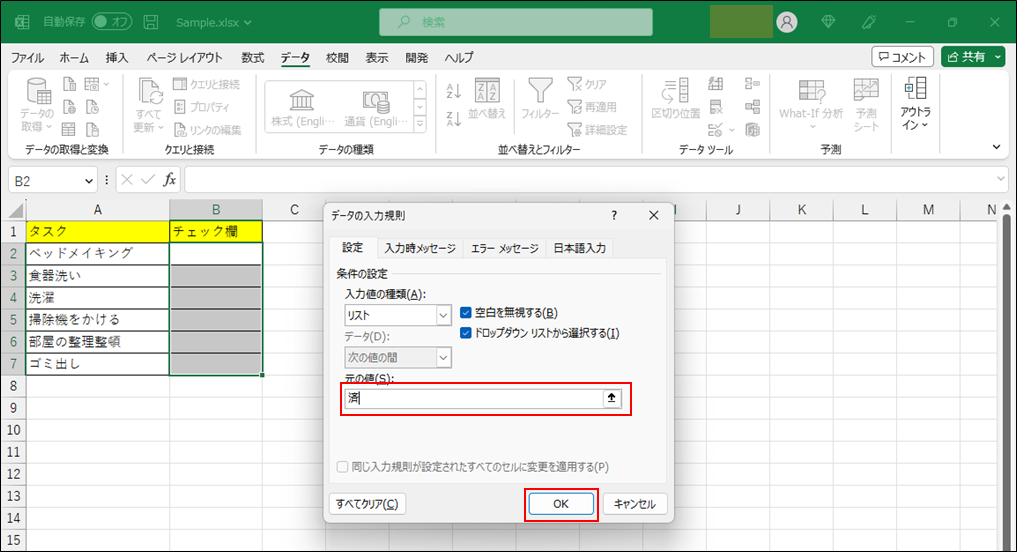
これで完了です。
セルの右側に逆三角形のボタンが表示され、クリックするとプルダウンに「済」と表示されるようになります。
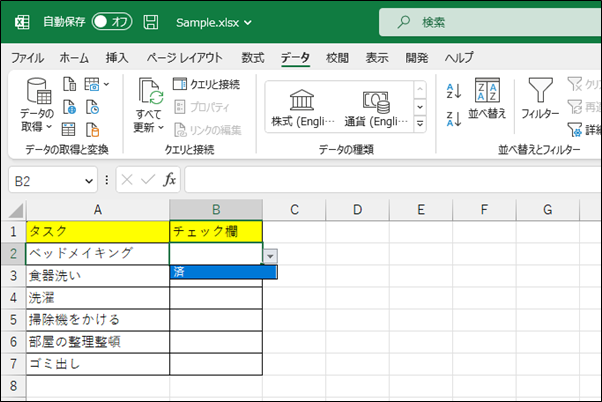
方法②:条件付き書式を使用する。
次は、条件付き書式を使ってチェックマークを表示する方法です。
こちらは、チェック欄に数値の1を入力することでチェックマークを表示するようにする方法です。
通常、セルに「1」と入力すれば、見た目上も「1」と表示されます。しかし、条件付き書式を使うことで、「1」と入力されたセルにチェックマークを表示することができるのです。
手順は以下の通りです。
①「ホーム」タブ→「条件付き書式」→「新しいルール」を選択します。
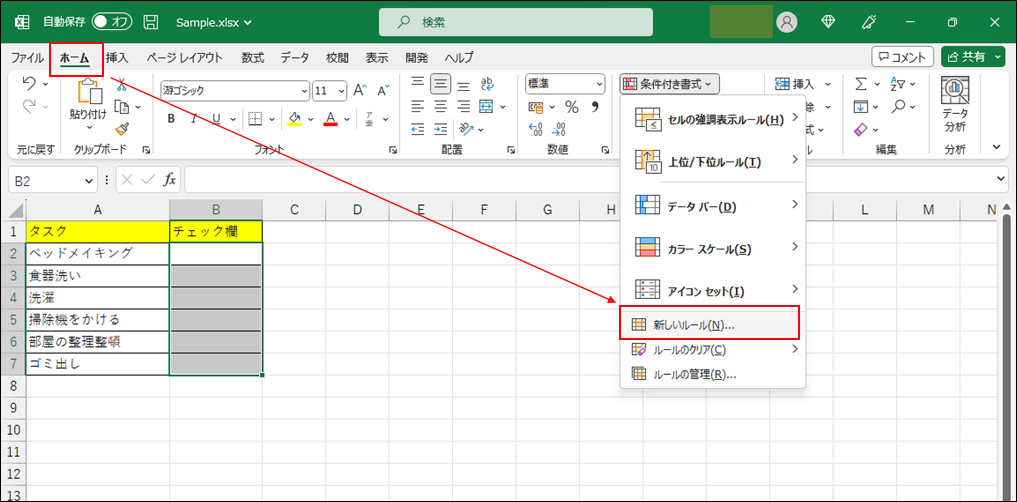
②「書式スタイル」のプルダウンから「アイコンセット」を選択します。
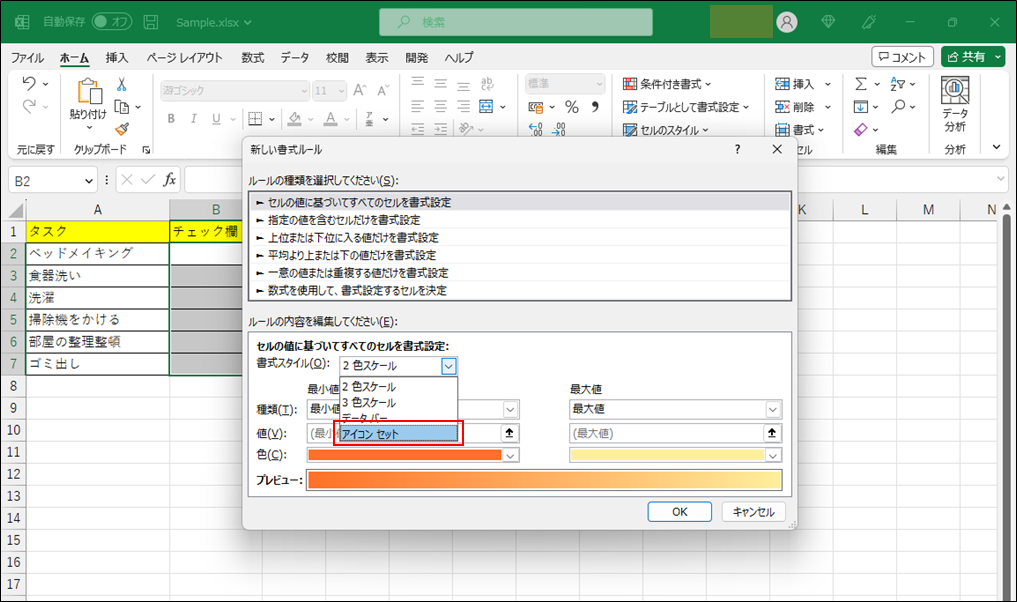
③「アイコンスタイル」の中から、右側にチェックマークがあるスタイルを選択します。
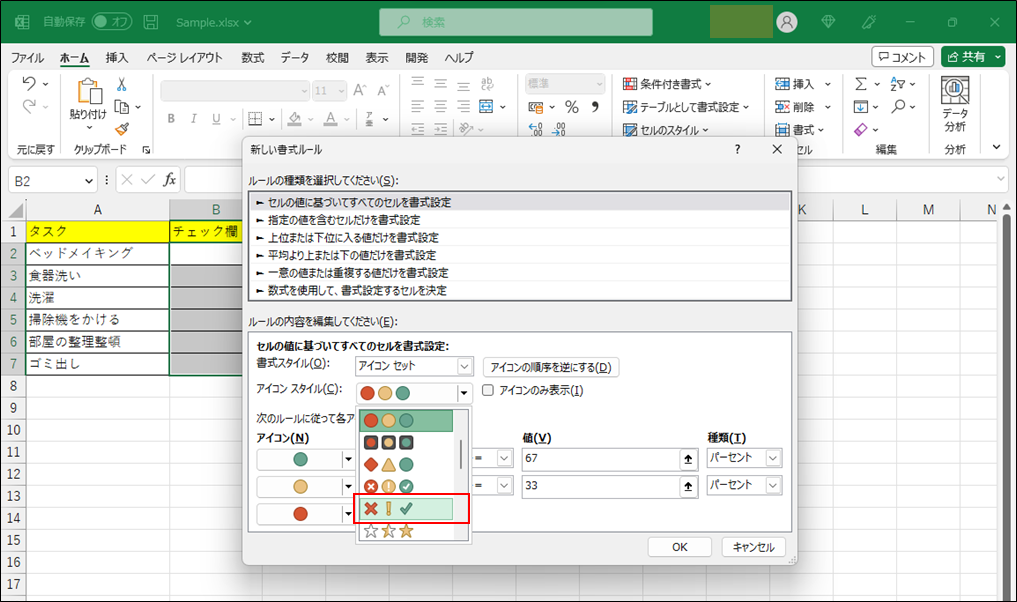
④値の欄を両方とも0に設定します。
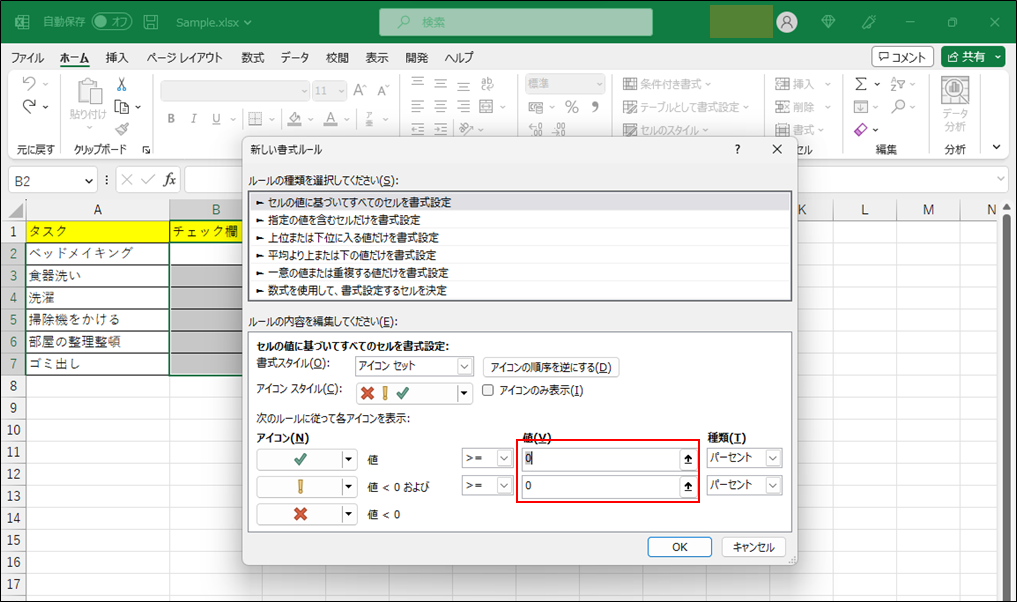
⑤「アイコンのみ表示」のチェックボックスをONにし、OKボタンを押下します。
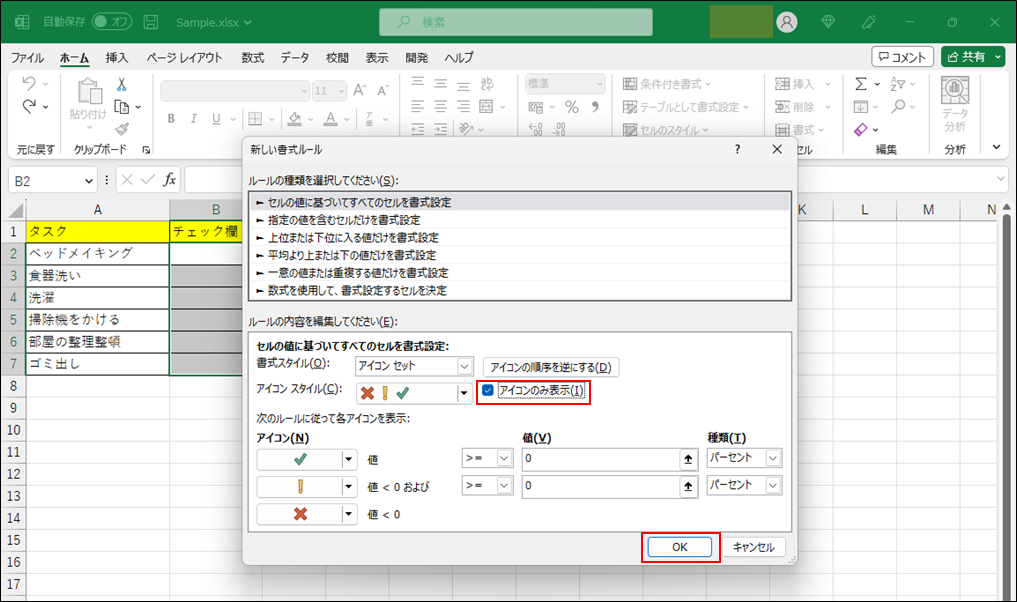
これで完了です。
これで、数値の「1」を入力したセルにチェックマークが表示されるようになります。
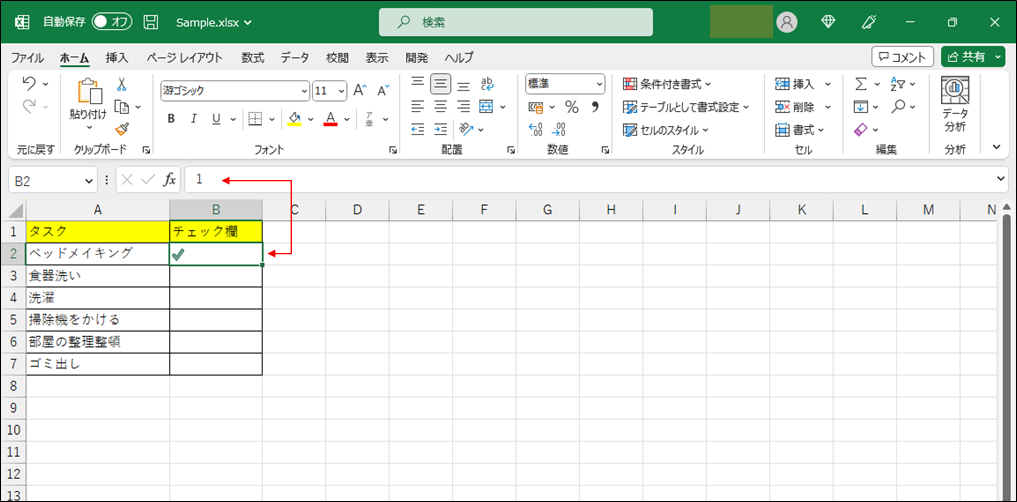
方法③:開発タブのチェックボックスを使用する。
最後は、開発タブのチェックボックスを使用する方法です。
これは、セルの中にチェックボックスを作る方法で、チェックボックスをクリックすることでチェックを入れられるようになります。
「開発」タブが表示されていない場合
「開発」タブが表示されていない場合、まず「開発」タブを表示するよう設定を変更する必要があります。
手順は以下の通りです。
①タブの一番左にある「ファイル」を選択します。
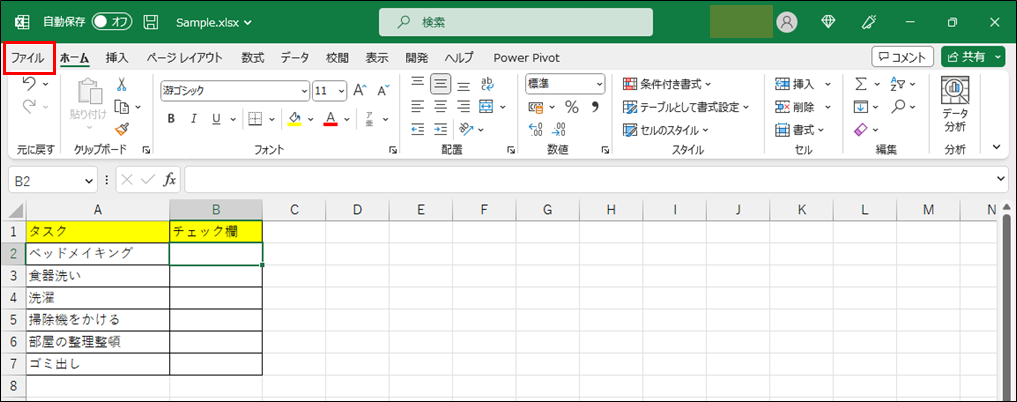
②左にあるメニューから「オプション」を選択します。
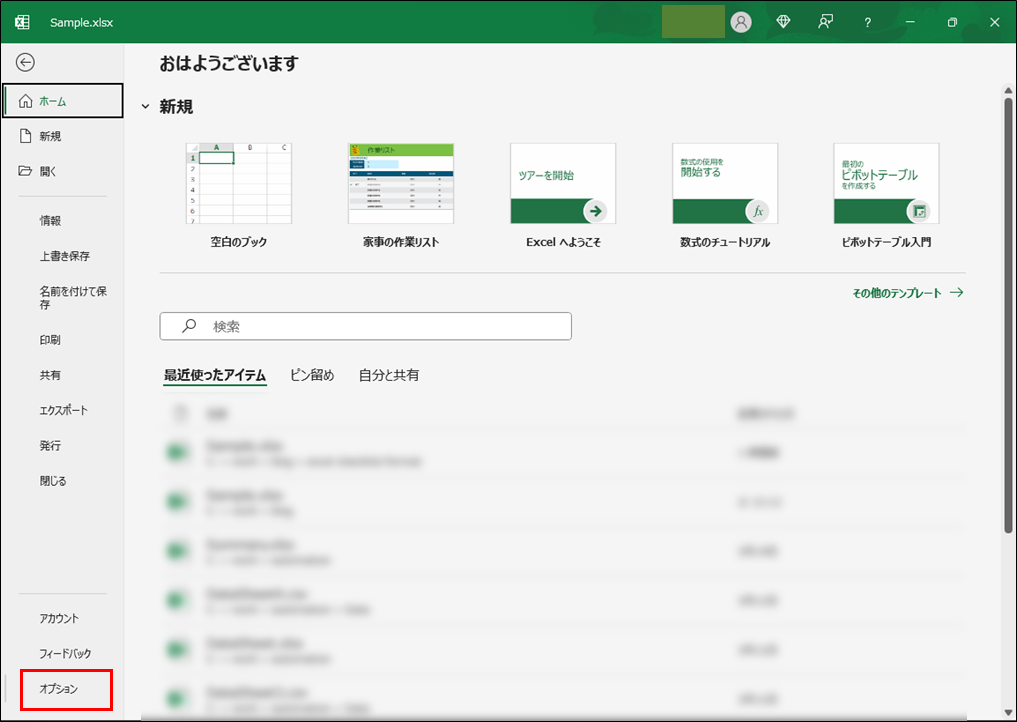
③左のメニューの中から「リボンのユーザー設定」を選択します。
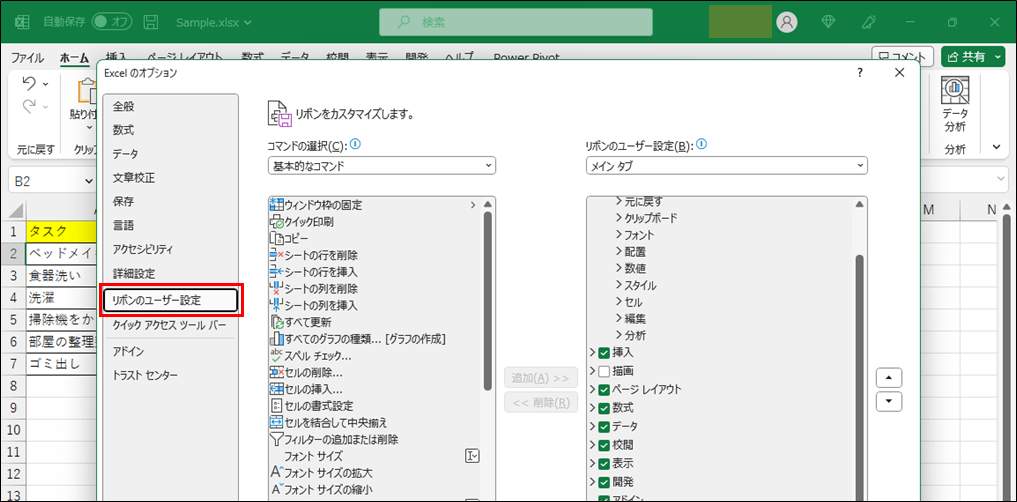
④リボンのユーザー設定のプルダウンから「メイン タブ」を選択し、「開発」のチェックをONにします。その後、OKボタンを押下します。
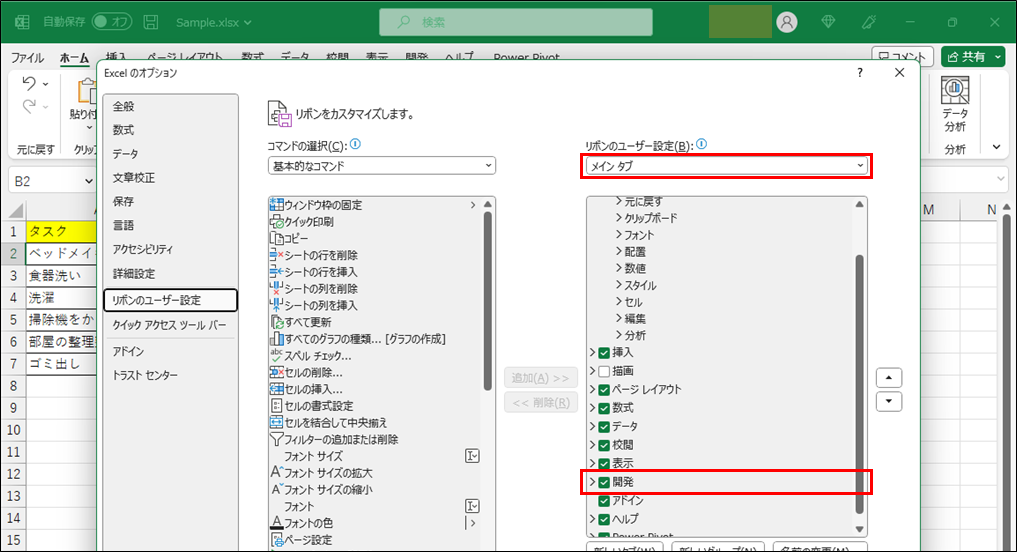
これで、以下のように「開発」タブが表示されるようになります。
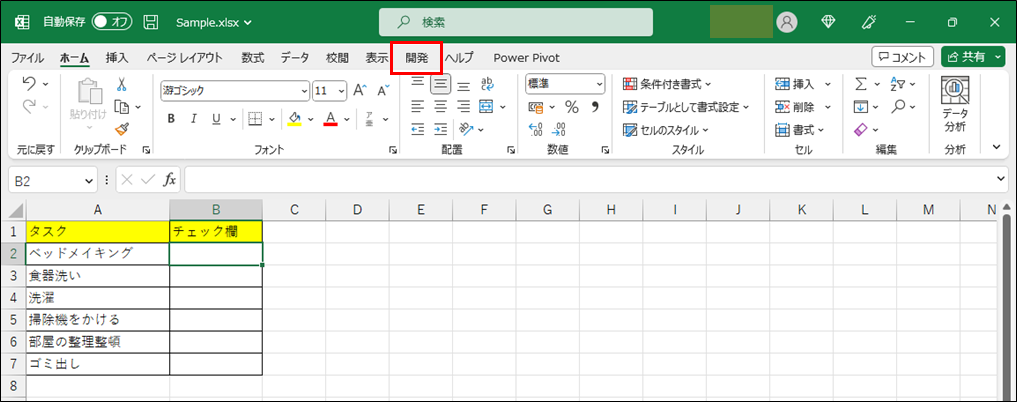
「開発」タブが表示されたら、引き続き以下の『「開発」タブが表示されている場合』の手順を実施してください。
「開発」タブが表示されている場合
①「開発」タブ→「挿入」の中にあるフォームコントロールのチェックボックスを選択します。
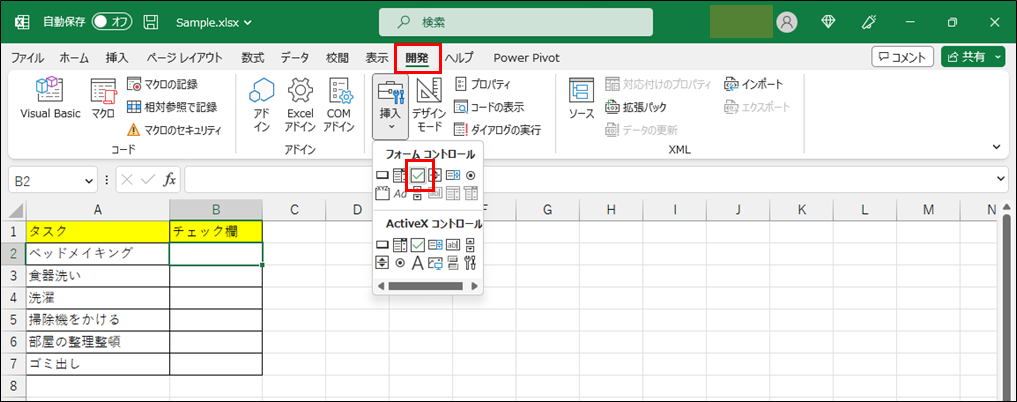
②ドラッグ&ドロップでチェックボックスをセルの中に配置します。
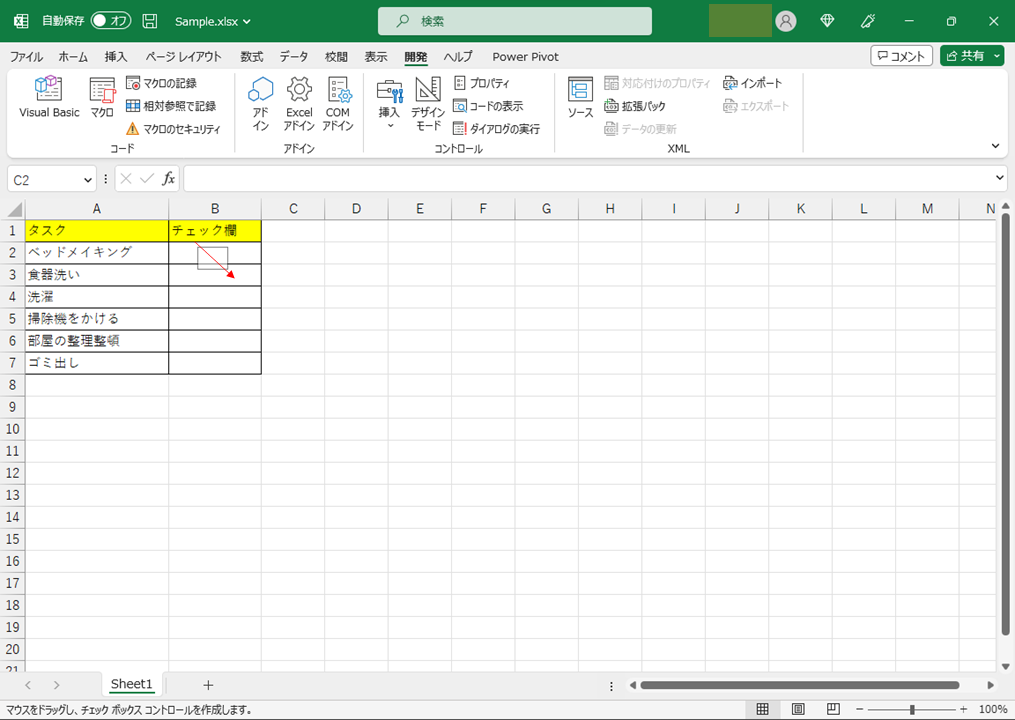
③チェックボックスの右側に表示されている文字列を削除します。
チェックボックスを選択する際、普通にクリックするとチェックがONになるだけで文字列を編集できません。文字列を編集するためには、一度Ctrlキーを押しながらチェックボックスをクリックし、その後で文字列をクリックします。
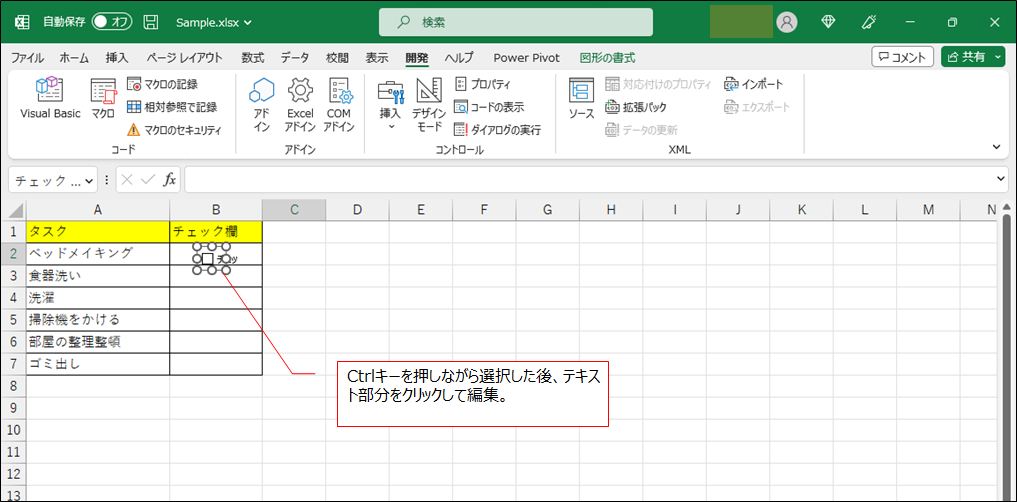
④文字列を削除したら、サイズと位置を整えます。
文字列を編集する際と同様に、Ctrlキーを押しながらクリックした後、サイズや位置を変更しましょう。
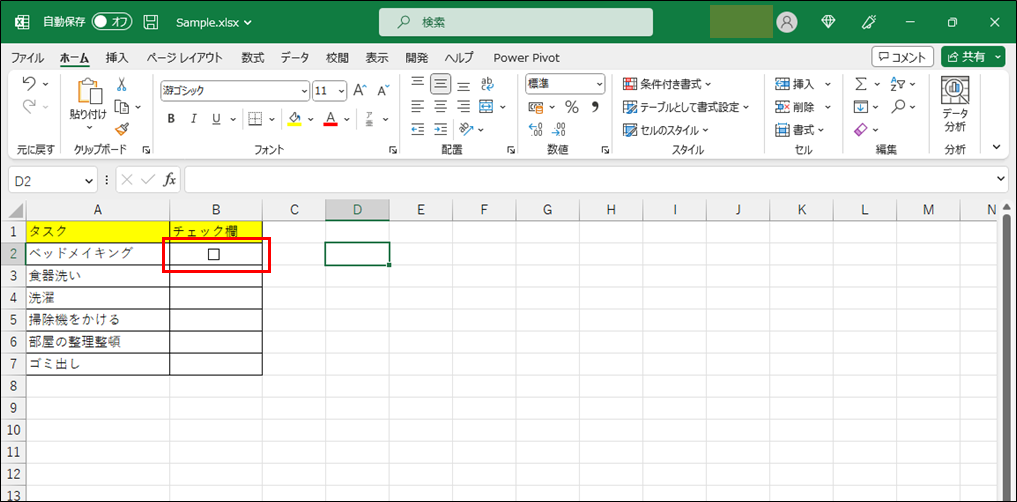
⑤サイズと位置が決まったら、セルをコピーし、残りのセルに貼り付けましょう。
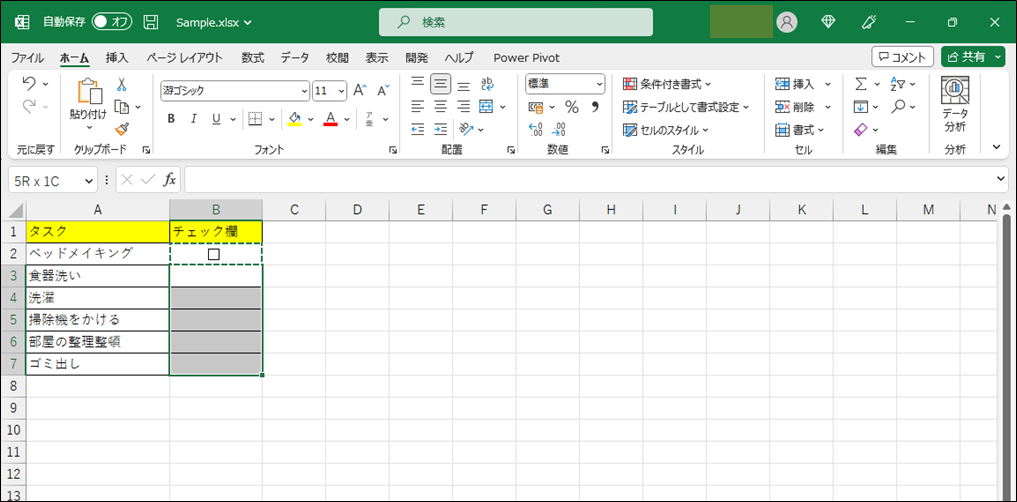
これで完了です。
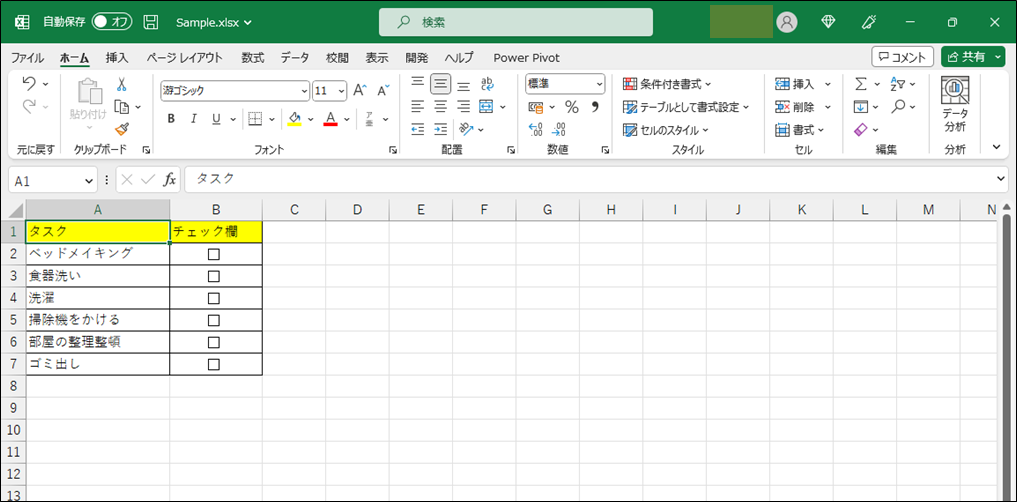
さいごに
チェックシートを作る際に使えるテクニックを3つ紹介しました。
どの方法を使っても、チェックシートの入力をシンプルにすることができ、見栄えも良くすることができます。
ぜひ、本記事で紹介したテクニックを使用して、1レベル上のチェックシートを作ってみてください。


