【Microsoft Excel】印刷をスムーズに行うための5つのステップ
Excelで作った資料を印刷するとき、必要な設定をスムーズにできていますか?
- 「拡大縮小を調節した後に用紙サイズを変えたら、思っていたレイアウトにならなかった」
- 「印刷の向きを最後に変えたら、それまでの設定で合わせたレイアウトが全部崩れてしまった」
- 「レイアウトが整っているかどうか確認するのに、印刷プレビューと通常の画面とを行ったり来たりするのが面倒」
このような問題に悩まされ、Excelの印刷が面倒だ、と思ってはいないでしょうか?
Excelで印刷を行うにあたり必要な設定は相互に関連しているため、設定する順番を間違えると余計な手間がかかってしまいます。
また、自分が設定した内容を確認するために、毎回印刷プレビューを表示するのは時間がかかってしまい非効率です。
本記事では、印刷設定を効率良く行う方法を、5つのステップに分けて解説していきます。
ステップ通りに進めていくことで、効率良く印刷設定を行うことができます。
また、どの設定をどの順番で行うかだけでなく、設定を行なった結果をどうやって確認するかまで踏み込んで解説します。
ぜひ、最後まで読んでみてください。
- 1. 本記事の前提
- 2. 事前知識
- 2.1. ビューの切り替え
- 2.1.1. 切り替え方法
- 2.1.2. ビュー1:改ページプレビュー
- 2.1.3. ビュー2:ページレイアウト
- 2.2. ズーム
- 2.2.1. ズームスライダー
- 2.2.2. 「100%」ボタン
- 3. 印刷設定の5つのステップ
- 3.1. ステップ1:用紙設定を行う。
- 3.1.1. 設定した結果の確認方法
- 3.1.2. 設定方法
- 3.1.3. なぜ最初に用紙設定をするのか
- 3.2. ステップ2:印刷範囲を設定する。
- 3.2.1. 設定した結果の確認方法
- 3.2.2. 設定方法
- 3.3. ステップ3:拡大縮小印刷を設定する。
- 3.3.1. 設定した結果の確認方法
- 3.3.2. 設定方法
- 3.3.3. 設定のポイント
- 3.3.3.1. 横幅が収まっていることを確認する。
- 3.3.3.2. 文字が大きく(小さく)なりすぎないようにする。
- 3.4. ステップ4:改ページを設定する。
- 3.4.1. 設定した結果の確認方法
- 3.4.2. 設定方法
- 3.4.2.1. 改ページを入れる方法
- 3.4.2.2. 改ページを削除する方法
- 3.4.2.3. 改ページの位置を動かす方法
- 3.5. ステップ5:ヘッダとフッタを整える
- 3.5.1. 設定した結果の確認方法
- 3.5.2. 設定方法
- 4. 余談
本記事の前提
本記事では、プリンタのセットアップが完了し、印刷できる状態になっていることを前提として解説します。
プリンタのセットアップの方法については、使用する機器によって異なるので、各種メーカーのサイトや該当製品の取扱説明書などを参照してください。
プリンタのセットアップが完了していることは、以下の箇所から確認してください。
「ファイル」を選択します。
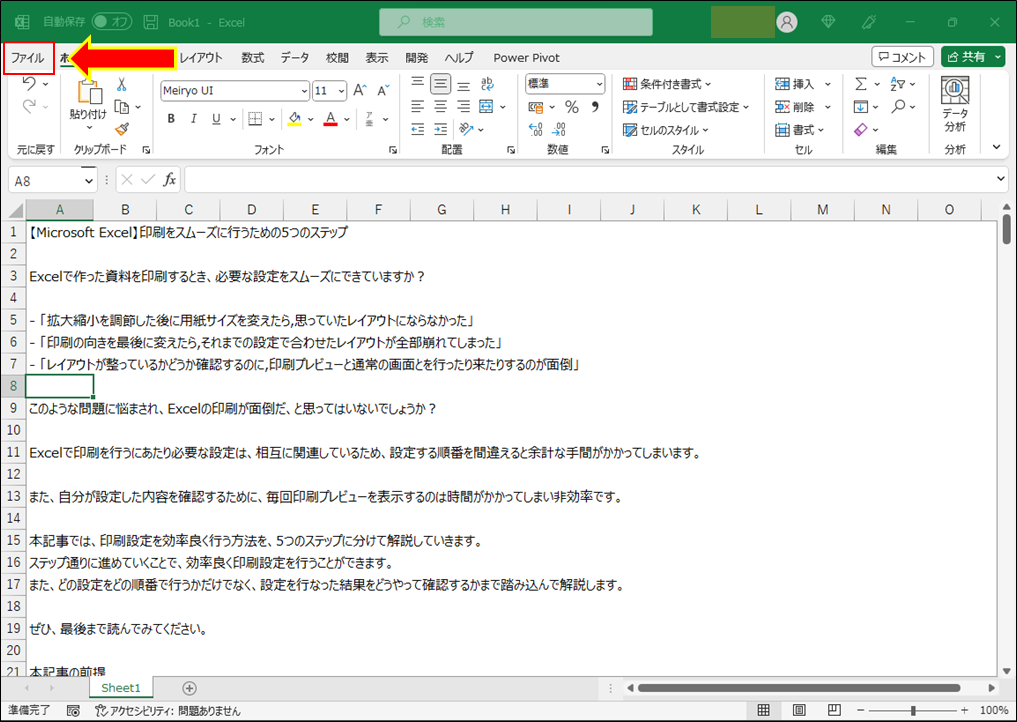
「印刷」を選択します。
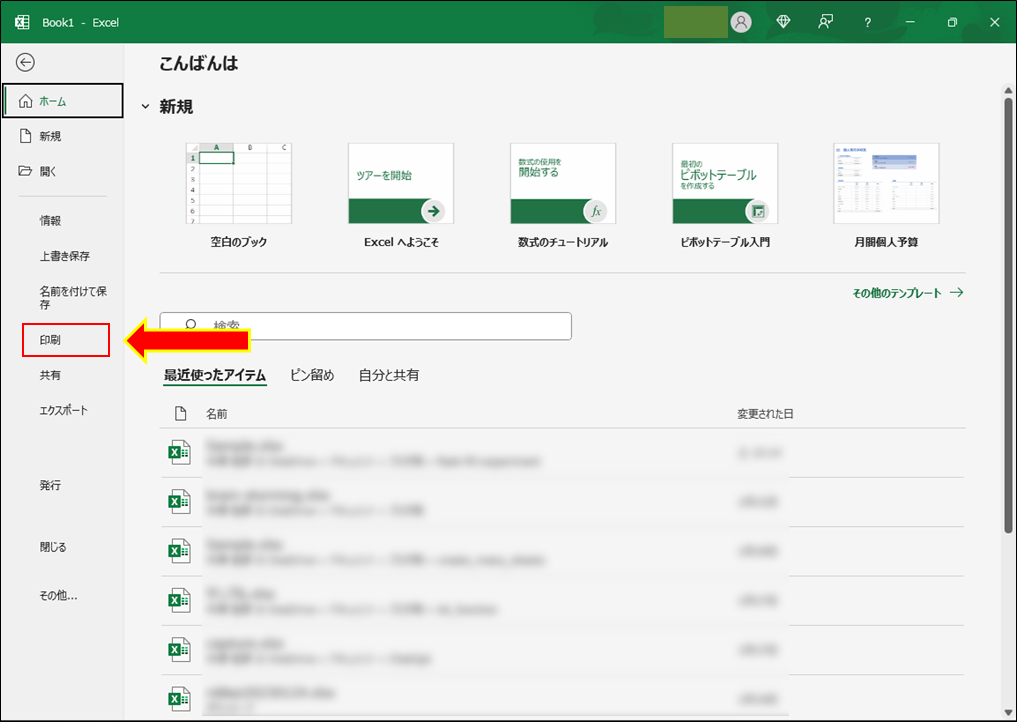
プリンター欄で自身が使用するプリンタを選択し、プリンタ名の下に「準備完了」と表示されることを確認してください。
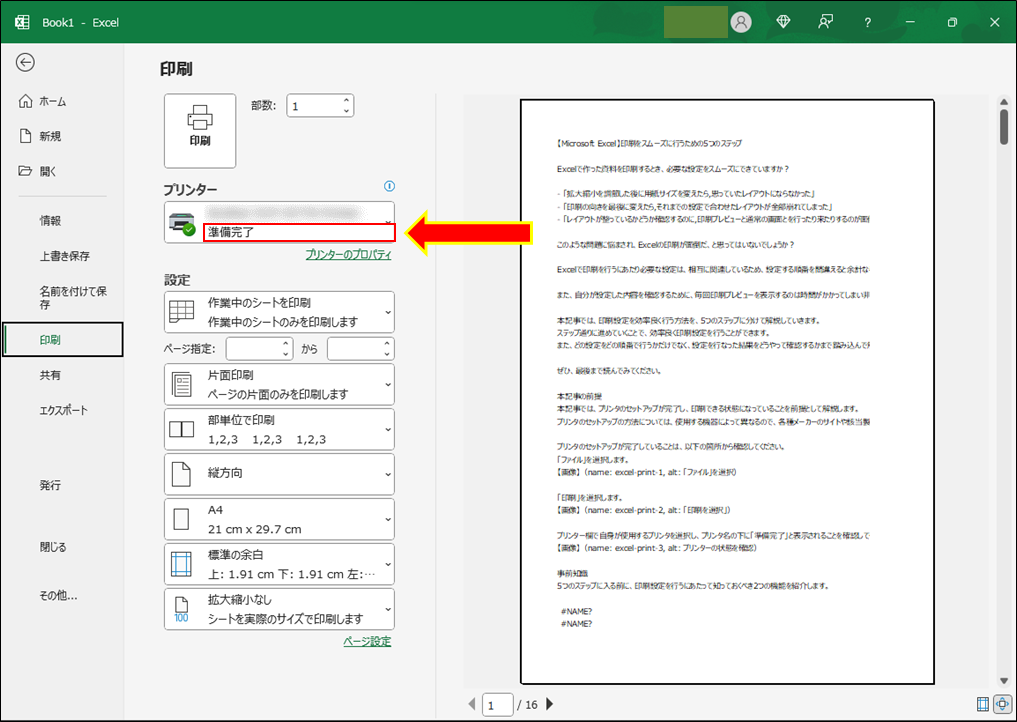
事前知識
5つのステップに入る前に、印刷設定を行うにあたって知っておくべき2つの機能を紹介します。
- ビューの切り替え
- ズーム
どちらの機能も、設定を行なった結果を確認するために使用するものです。
自分が行なった設定が正しくできているかどうかをすぐに確認できると、もしかしたら間違っているかもしれないという不安に悩まされることなく、作業をスムーズに進められるようになります。
ビューの切り替え
1つ目の機能は、ビューの切り替えです。
ビューというのは、大まかにいうと、画面上のワークシートの表示方法のことです。
通常、Excelで作業をするとき「標準」というビューが使用されているのですが、「標準」以外にも2つのビューがあります。
- 改ページプレビュー
- ページレイアウト
切り替え方法
ビュー切り替えは、「表示」タブの「ブックの表示」という欄にあるビュー名称をクリックすることで行います。
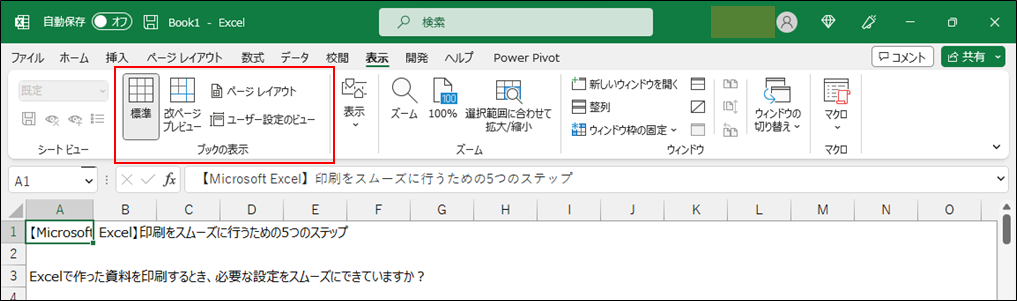
ビュー1:改ページプレビュー
改ページプレビューにすると、以下のような画面になります。
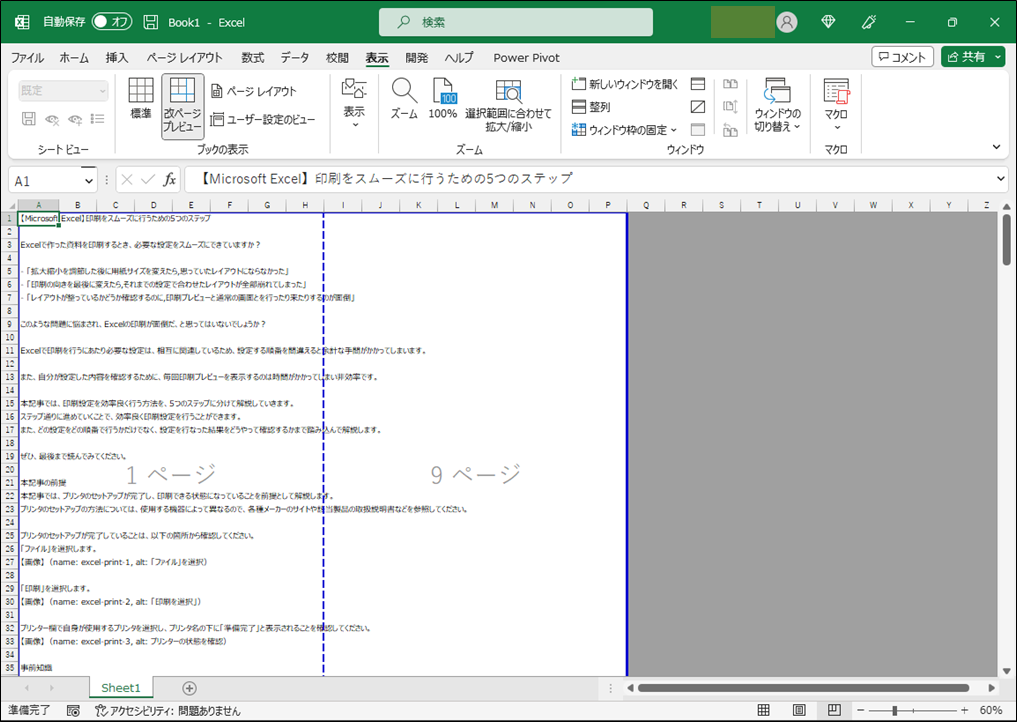
データが入力されているエリアは通常と同じように表示されていますが、その外側の部分はグレーになっていて、データ入力エリアとグレーのエリアが青い太線で区切られています。
もう少し具体的にいうと、以下に該当する部分がグレーになります。
- データが入力されている一番右のセルよりもさらに右側
- データが入力されている一番下のセルよりもさらに下側
グレーになっているところは、印刷範囲外であることを意味しています。
また、データが入力されているエリアにある青い点線は、改ページ(ページの区切り)を示しています。
ビュー2:ページレイアウト
ページレイアウトにすると、以下のような画面になります。
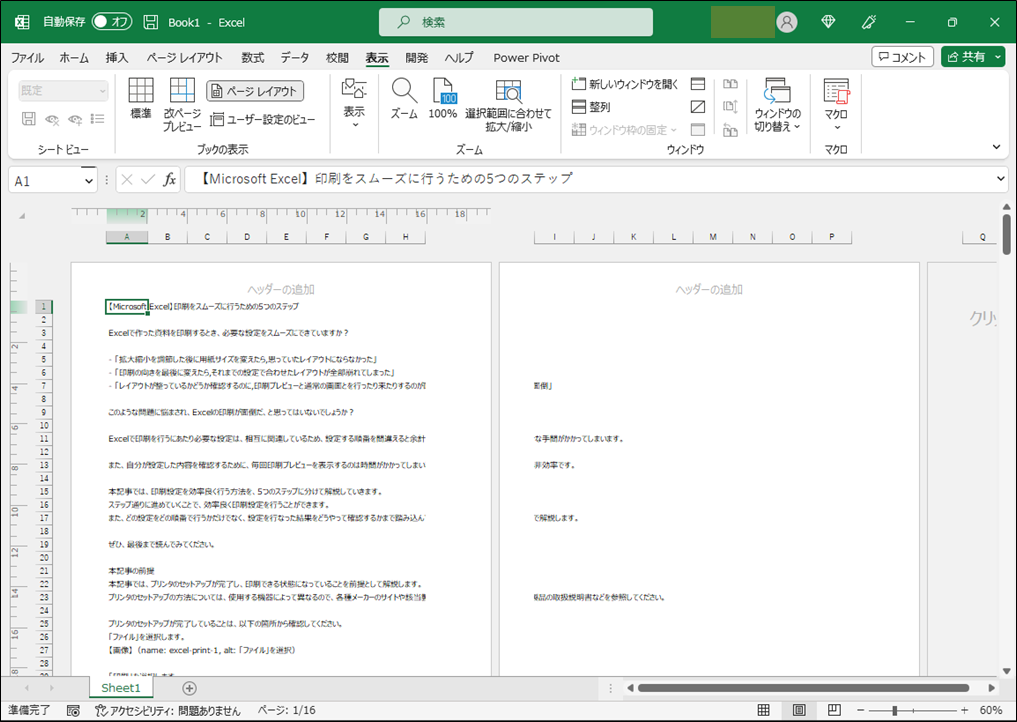
ワークシートが、印刷される用紙ごとに区切られた状態で表示されます。
印刷される範囲は白背景で表示され、印刷範囲外のページは薄いグレーで表示されています。
また、各ページの上部と下部に、それぞれヘッダーとフッターを表示する欄があります。
ズーム
2つ目の覚えておくべき機能は、ズームです。
これはワークシートの拡大表示・縮小表示を行う機能です。
あくまでも画面上での大きさを変えるだけの機能なので、印刷のレイアウトには一切影響しません。
なぜズーム機能が重要なのかというと、印刷レイアウトを確認する際に、全体を俯瞰して確認する場合と細かいところを確認する場合があるからです。
俯瞰して確認する際には縮小表示、細かいところを確認する際には拡大表示をすることで、自身が設定した結果を効率良く確認することができます。
ズームの設定方法はいくつかあるのですが、使い勝手が良いのは以下の2つだけなので、この2つだけ覚えておきましょう。
- ズームスライダー
- 「100%」ボタン
ズームスライダー
画面の右下にある「−」ボタンと「+」ボタンに挟まれているのがズームスライダーです。
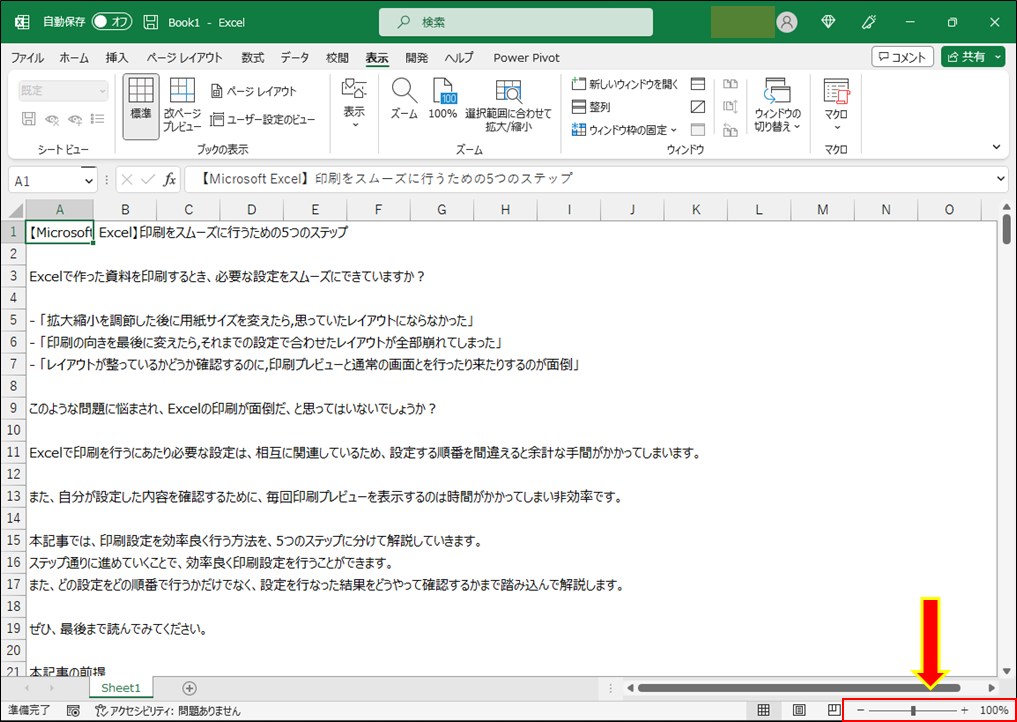
- 左側にある「−」ボタンを押すと、10%縮小表示されます。
- 右側にある「+」ボタンを押すと、10%拡大表示されます。
使い方はこれだけです。非常にシンプルですね。
「+」ボタンの右側にあるパーセンテージが現在の表示サイズです。
「+」ボタンを1回押すと10%増え、「−」ボタンを1回押すと10%減ることが確認できると思います。
「100%」ボタン
「表示」タブの「ズーム」エリアに「100%」と書かれているボタンがあります。
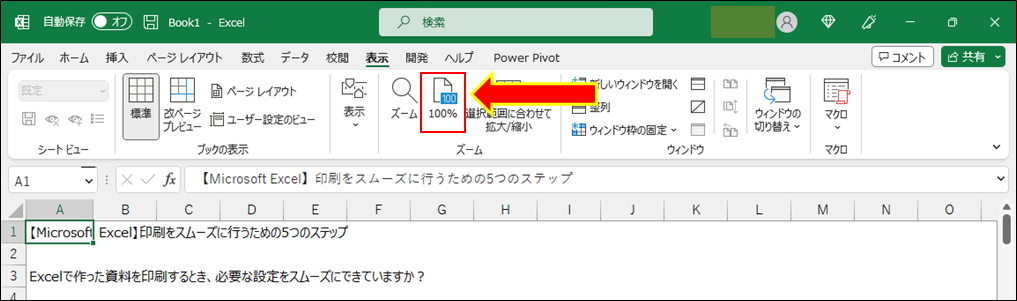
このボタンを押すと、ズームが「100%」に戻ります。
ズームスライダーで表示サイズを30%や170%などに変更していた場合に、スライダーのボタンを押して100%に戻すのは少々面倒です(ボタンを7回押さないといけません)。
そのような時に、この100%ボタンを使用すると、すばやく表示サイズを100%に戻すことができます。
印刷設定の5つのステップ
それでは、ここから印刷設定の5つのステップの解説に入っていきます。
各ステップの詳細は後述しますが、全体の流れとしては、以下の通りとなります。
- 用紙設定を行う。
- 印刷範囲を設定する。
- 拡大縮小印刷を設定する。
- 改ページを設定する。
- ヘッダとフッタを整える。
ステップ1:用紙設定を行う。
最初に行うべきことは、用紙設定です。
具体的には、以下のような項目を設定していきます。
- 用紙サイズ(A4、A3、等)
- 印刷の向き(縦、横)
- 余白
設定した結果の確認方法
「ビューの切り替え」のところで紹介した「ページレイアウト」を用いて確認します。
用紙設定の変更を行う前に、ビューを「ページレイアウト」にしておきましょう。
そうすることによって、ひとつひとつの設定がちゃんとできているかどうか、想定通りになっているかどうかを確認しながら作業を進められます。
設定方法
用紙設定は、「ページレイアウト」タブにある各ボタンから行います。
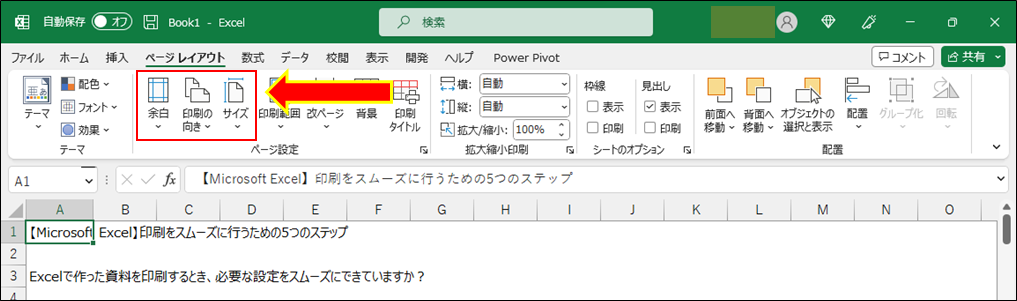
「サイズ」ボタンを押すと、ボタンの下に印刷可能な用紙サイズが表示されるので、ここから目的のサイズ(A4、A3、等)を選択しましょう。
印刷の向きも同様に、ボタンを押して、縦に印刷するか横に印刷するかを選択します。
余白については、ボタンを押すと「標準」「広い」「狭い」などが表示されますので、この中から選択しましょう。
なぜ最初に用紙設定をするのか
ステップ2以降で行う設定は、すべてこの用紙設定の内容を前提として行います。
言い方を変えると、後続のステップの設定を行なった後、用紙設定を変更してしまうと、レイアウトが崩れてしまうことになります。
よって、最初に用紙設定を行い、その後ステップ2以降の設定を行うという流れにしています。
ステップ2:印刷範囲を設定する。
続いて、印刷範囲の設定を行います。
なお、ワークシートに書かれた内容をすべて印刷する場合にはステップ2は不要です。
印刷したくない箇所がある場合のみ、当ステップを実施してください。
設定した結果の確認方法
「ビューの切り替え」のところで紹介した「改ページプレビュー」を用いて確認します。
「改ページプレビュー」にすると、印刷対象外とした範囲がグレーで表示されるため、印刷される範囲を簡単に確認することができます。
設定方法
以下の手順で設定します。
①印刷したい箇所の一番左上のセルを選択します。
たとえば、ワークシートの一番左上から印刷するのであれば、A1セルを選択します。
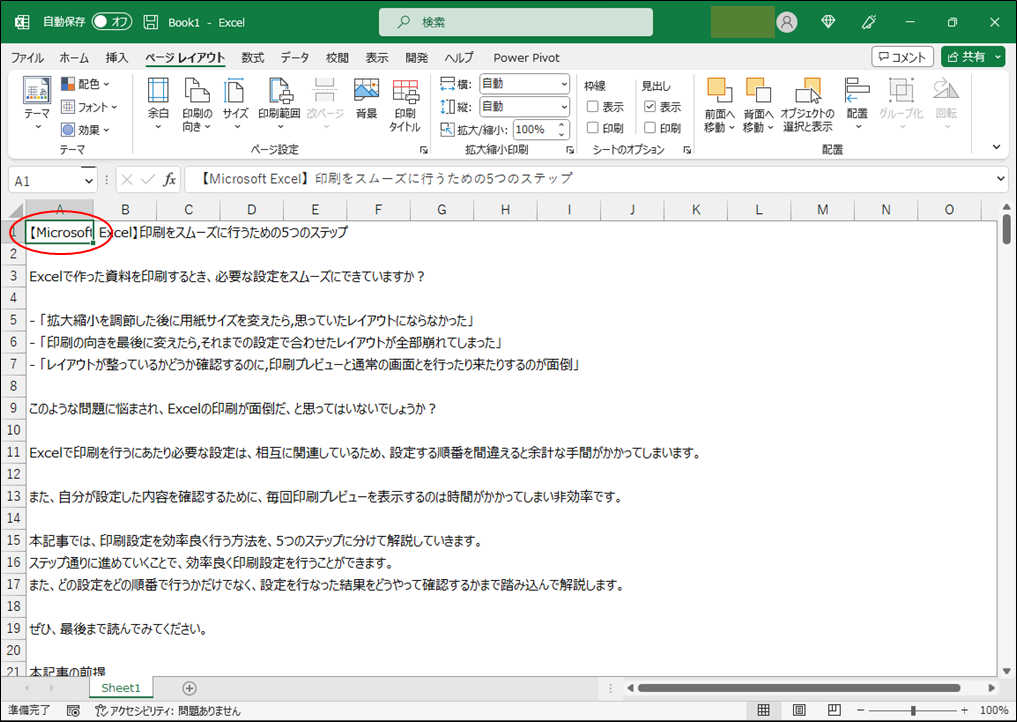
② 印刷したい箇所の一番右下のセルをShiftキーを押しながら選択します。
これで、印刷したい範囲がすべて選択された状態になります。
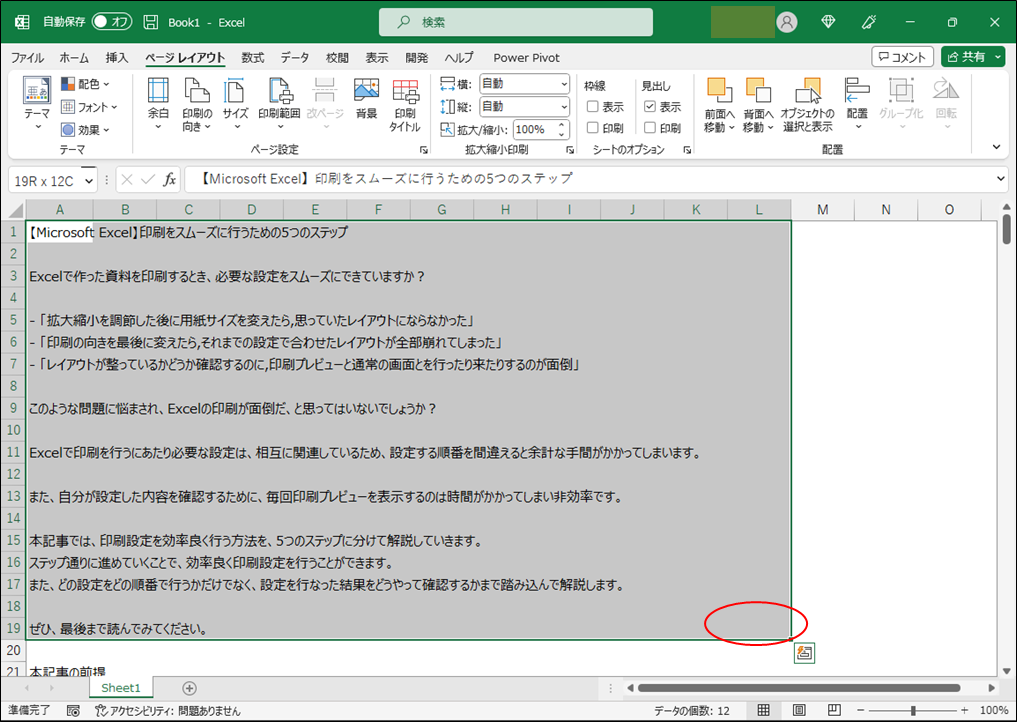
③「ページレイアウト」タブ→「印刷範囲」→「印刷範囲の設定」を選択します。

ステップ3:拡大縮小印刷を設定する。
続いて、拡大縮小印刷の設定を行います。
これは文字通り、書かれている内容を拡大して印刷するか、縮小して印刷するかを設定するものです。
記載内容が多い場合には縮小して印刷、少ない場合には拡大して印刷することで、用紙サイズに合った形で印刷することができます。
設定した結果の確認方法
「ビューの切り替え」のところで紹介した「ページレイアウト」ビューを使用して確認します。
拡大縮小印刷の設定は、あらかじめ決めたものを入力するというよりは、設定した結果を見ながら調整する必要があるものです。
設定を始める前に「ページレイアウト」ビューに切り替えておき、現状を見ながら調整を行っていきましょう。
設定方法
「ページレイアウト」タブにある「拡大縮小印刷」エリアから設定を行います。
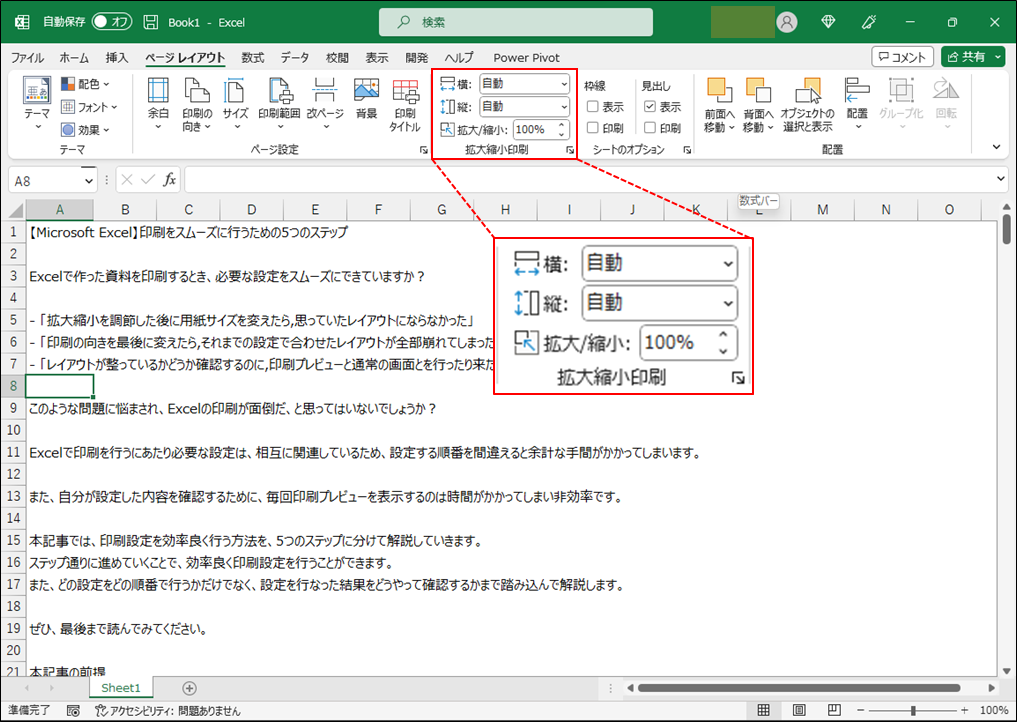
「拡大縮小印刷」エリアには3つの項目があります。それぞれ以下のような設定が行えます。
- 横:横幅を何ページに収めるかを設定します。ページ数を指定すると、指定したページ内に横幅が収まるように縮小印刷されます。縮小しなくても指定したページ内に横幅が収まっている場合には、拡大も縮小も行われません。
- 縦:縦幅を何ページに収めるかを設定します。拡大縮小の動きは「横」と同様になります。
- 拡大/縮小:拡大縮小する倍率をパーセンテージで指定します。デフォルトは100%で、数字を大きくすると拡大印刷、小さくすると縮小印刷になります。
設定のポイント
拡大縮小印刷の設定をする際には、以下のポイントに気をつけましょう。
- 横幅が収まっていることを確認する。
- 文字が大きく(小さく)なりすぎないようにする。
横幅が収まっていることを確認する。
Excelの印刷でありがちなミスは、一番右に書かれている数文字だけがページからはみ出していて、その部分が別のページとして印刷されてしまうことです。
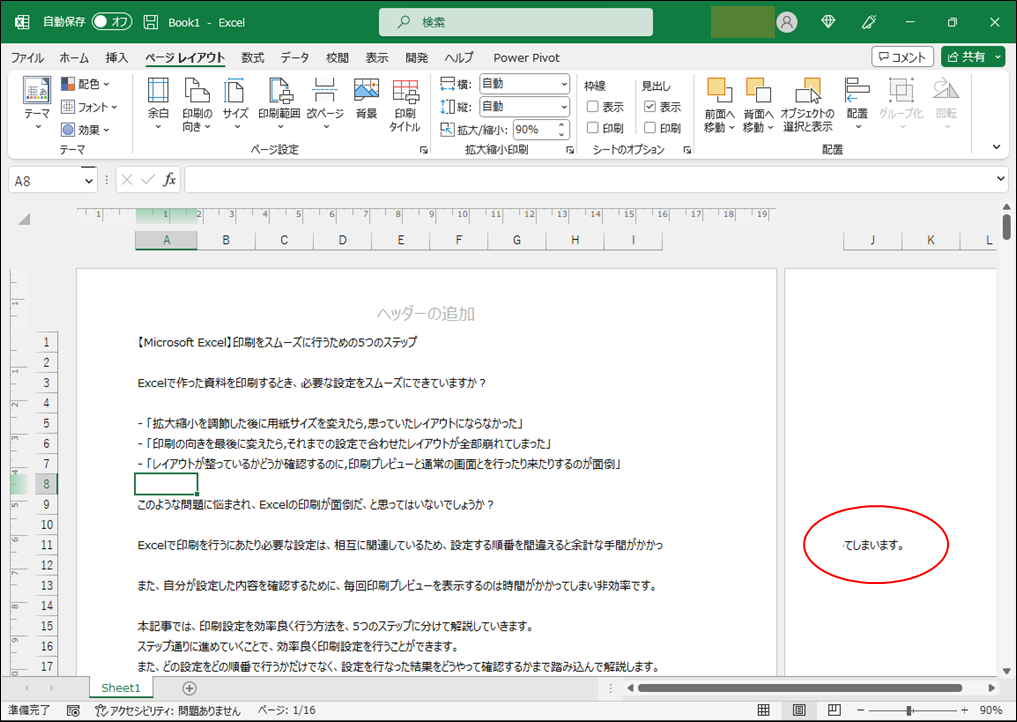
このような状態を防ぐために、横幅がきちんとページ内に収まっているか、「ページレイアウト」で確認するようにしましょう。
なお、横幅が収まっているかどうかを確認する際は、ズームをいくつか変えてみて、どのサイズで表示しても収まっていることを確認するようにしましょう。
これは、Excelの仕様上、100%表示ではページ内に収まっている行が90%表示にするとはみ出てしまう、といった事象が発生するためです。
文字が大きく(小さく)なりすぎないようにする。
言わずもがなですが、印刷される文字があまりにも大きすぎたり小さすぎたりすると、非常に読みにくくなってしまいます。
レイアウトを確認して、文字が読みやすいサイズになっているか確認するようにしましょう。
ステップ4:改ページを設定する。
ステップ4では、改ページの設定を行います。
改ページとは、ページをどこで区切るかを指定するものです。
区切る位置を指定すると、それ以降の内容が次のページに印刷されることになります。
設定した結果の確認方法
この設定は「改ページプレビュー」で行うようにしましょう。
改ページプレビューであれば、改ページを入れる・消す・位置を動かすといった作業を、簡単に行うことができます。
設定方法
改ページを設定するにあたって覚えるべき手順は3つあります。
- 改ページを入れる方法
- 改ページを削除する方法
- 改ページの位置を動かす方法
順に見ていきましょう。
改ページを入れる方法
①改ページを入れたい箇所の右下のセルを選択します。
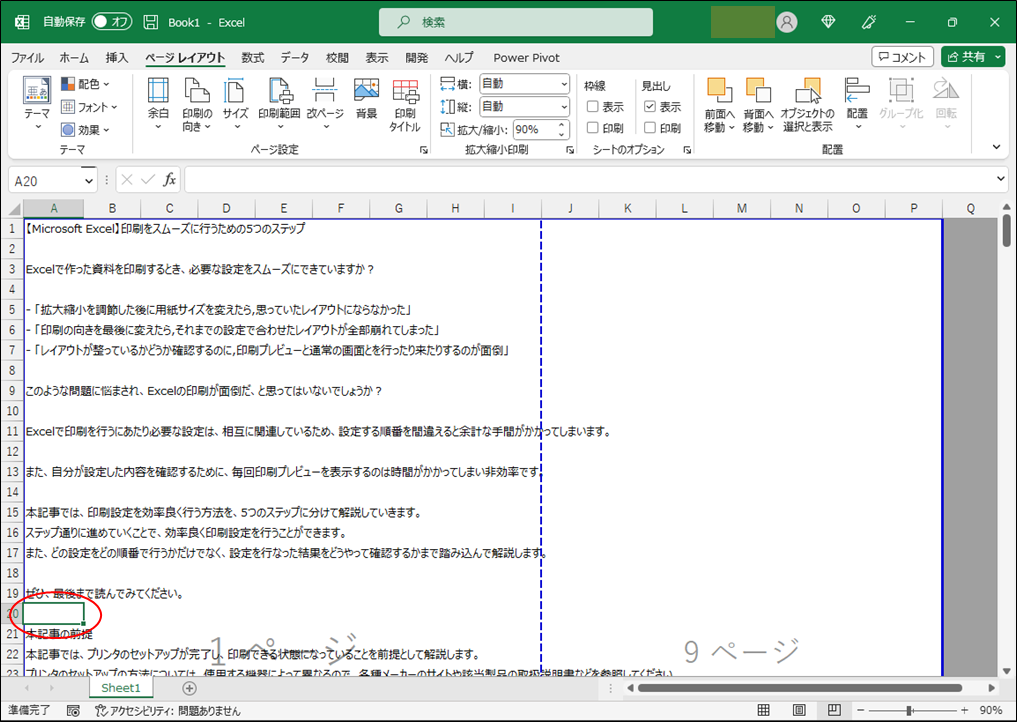
②「ページレイアウト」タブ→「改ページ」→「改ページの挿入」をクリックします。
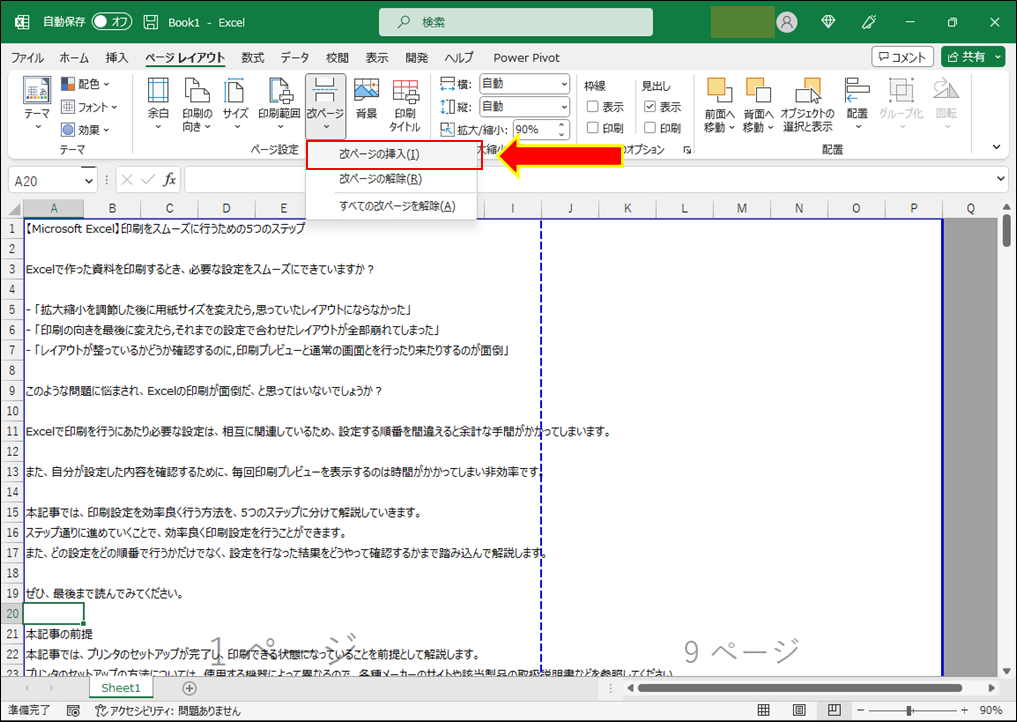
手順はこれだけです。
ページの区切りは青い点線で表示されていましたが、改ページを入れた箇所は青い実線で表示されるようになりますので、正しい位置に改ページが挿入されたか確認してみましょう。
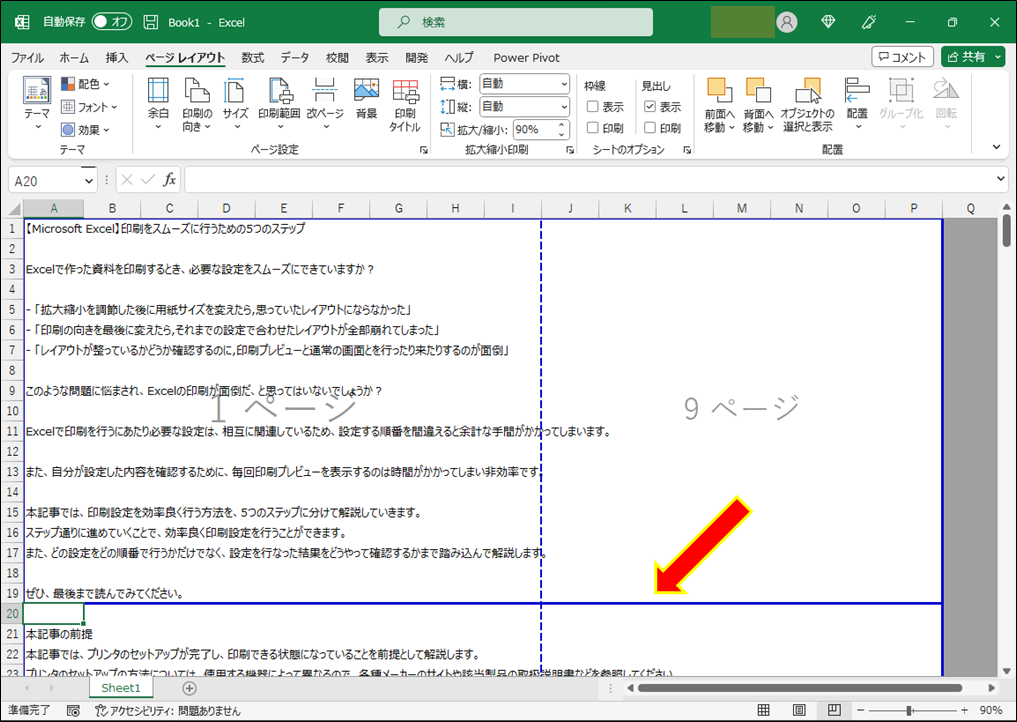
上の例では、A10セルを選択することで、9行目と10行目の間に改ページを入れています。
このように、A列のセルを選択すると、行の間を区切る改ページを入れることができます。
一方で、1行目のセルを選択した状態で改ページを挿入すると、列の間を区切る改ページを入れることができます。
また、A列でも1行目でもないセルを選択すると、行列両方を区切る改ページを入れることが可能です。
改ページを削除する方法
①削除したい改ページの下(行を区切る改ページの場合)または右(列を区切る改ページの場合)のセルを選択します。
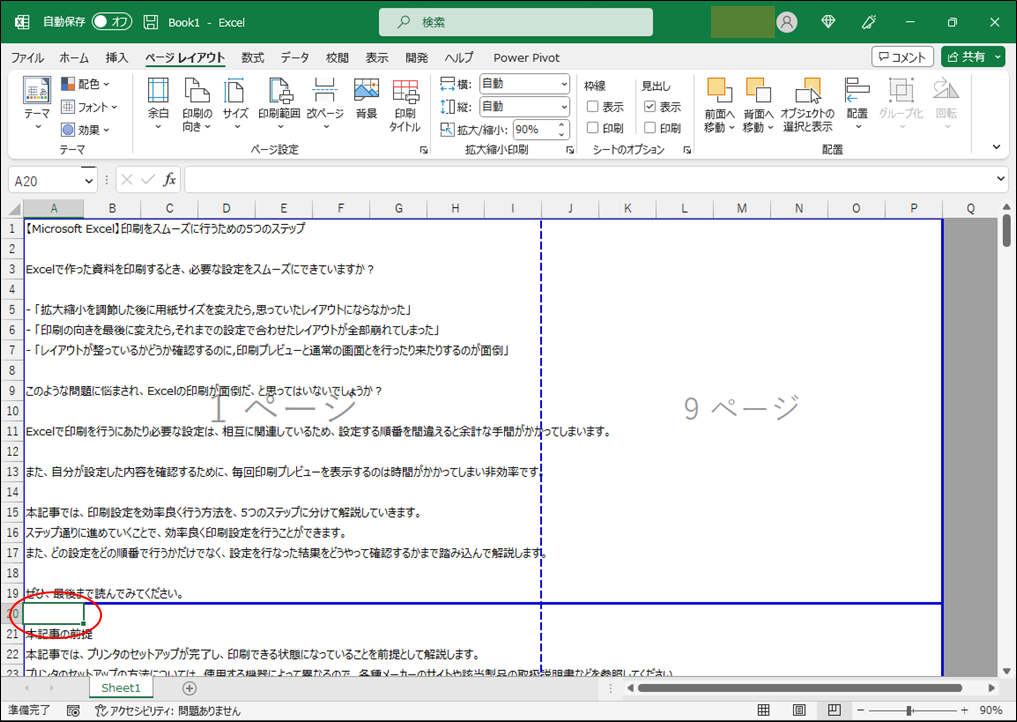
②「ページレイアウト」タブ→「改ページ」→「改ページの解除」をクリックします。
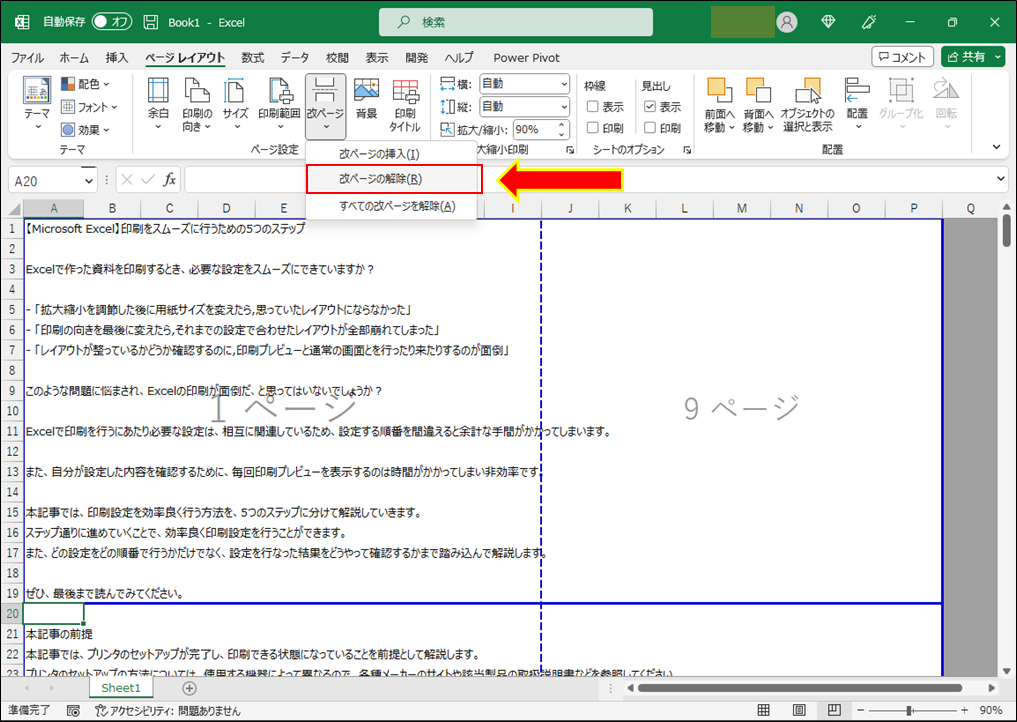
これで、改ページを削除することができます。
改ページの位置を動かす方法
「改ページを入れる方法」「改ページを削除する方法」で紹介した手順だけでも改ページの設定は可能ですが、設定した改ページの位置は、青い実線をドラッグ&ドロップすることで変更することができます。
改ページを入れる箇所が1行ずれてしまった場合は、ドラッグ&ドロップで修正するのが便利です。
また、もともとある青い点線をドラッグ&ドロップすることでも、改ページを設定することが可能です。
改ページの動きに慣れてきたら、活用してみてください。
ステップ5:ヘッダとフッタを整える
最後のステップは、ヘッダとフッタを整えることです。
ステップ4までで、印刷のレイアウトはほぼ整っています。
しかし、ヘッダとフッタに何も書かないまま印刷すると、少し見た目がさみしいものになってしまうことがあります。
企業で働いている方で、組織のルールとしてヘッダやフッタの内容が決められている場合は、その内容を記載すれば良いと思います。
しかし、ルールがない場合であっても、ヘッダやフッタを入れておいた方が、何かと便利だったり、見栄えが良くなったりしますので、設定方法を押さえておきましょう。
設定した結果の確認方法
「ページレイアウト」ビューを使用します。
ヘッダやフッタの内容が常に見えているので、設定した結果をすぐに確認することができます。
設定方法
「ページレイアウト」ビューにすると、各ページの上部に「ヘッダーの追加」、下部に「フッターの追加」と表示されているエリアがあります。
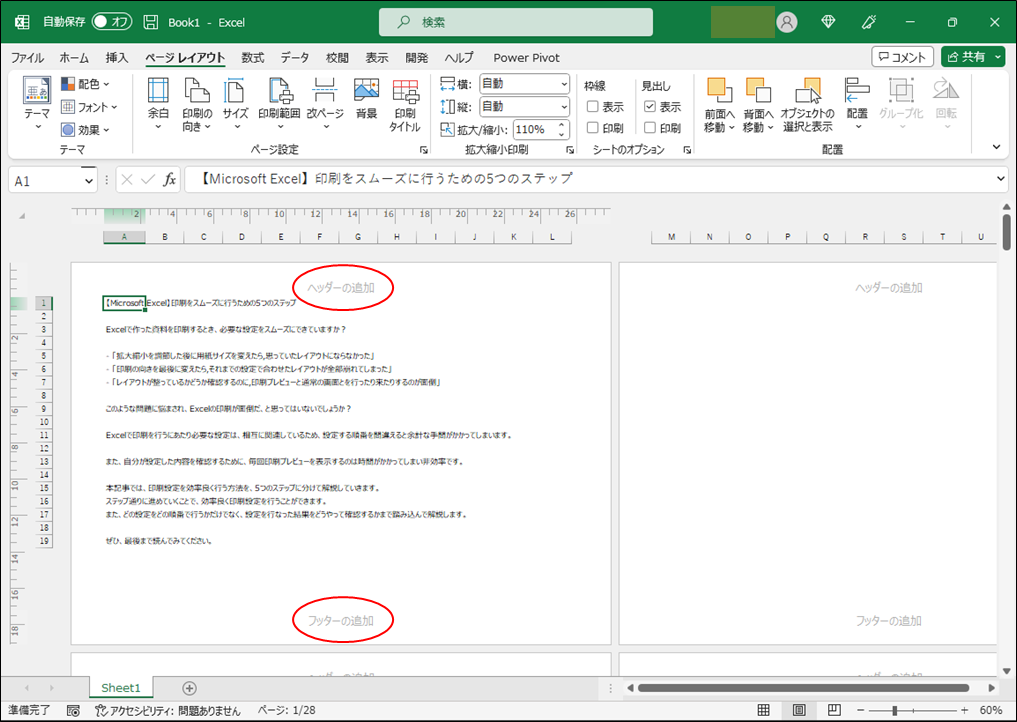
マウスカーソルを当てると、左・中央・右の3箇所の枠が表示されるので、入力したい欄をクリックして、文字を入力していきます。
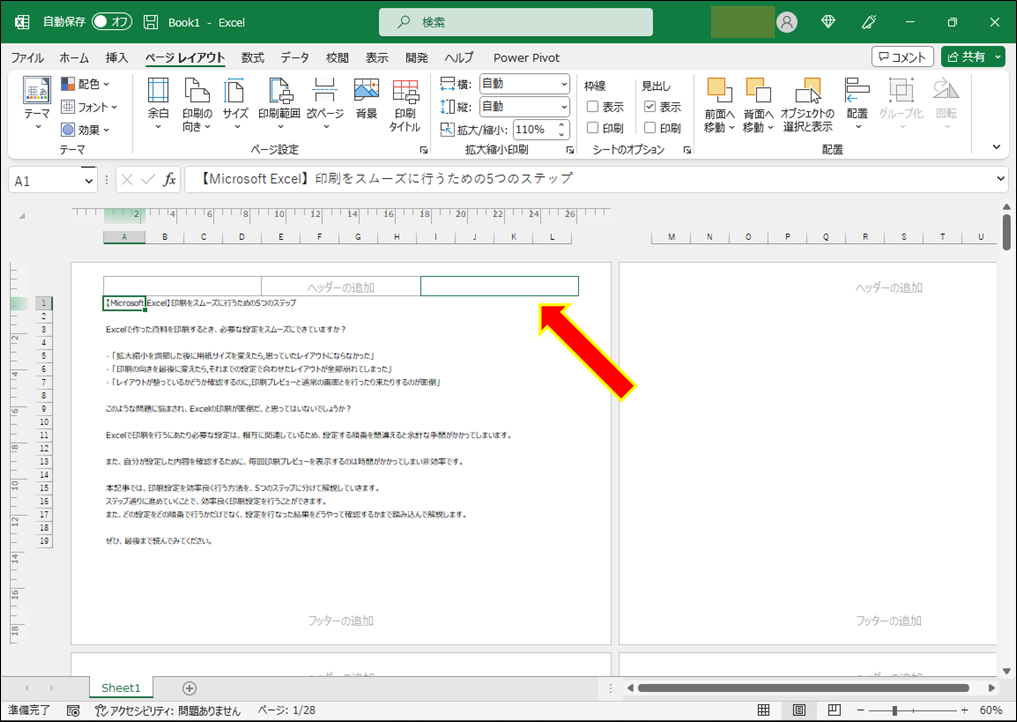
手順は以上です。
なお、入力欄をクリックすると、「ヘッダーとフッター」タブが表示されます。
以下の項目は、該当するボタンをクリックすることで、簡単に入力できるので覚えておきましょう。
- ページ番号
- ページ数
- 現在の日付
- 現在の時刻
- ファイルのパス
- ファイル名
- シート名
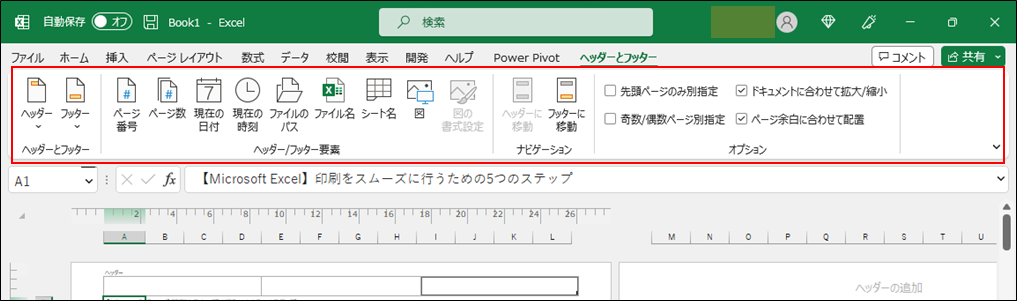
余談
ここまでで、印刷設定の5ステップを紹介しました。
紹介した順に設定をしていけば、途中で意図しないレイアウトになってしまうことなく、スムーズに作業を進めることができると思います。
今回の記事では「印刷」という点にフォーカスを当てて解説をしてみました。
「印刷」というと、紙に印刷するのをイメージされる方も多いと思いますが、Excelの印刷機能では、プリンターに「Microsoft Print to PDF」を指定することでPDFファイルを作成することもできます。
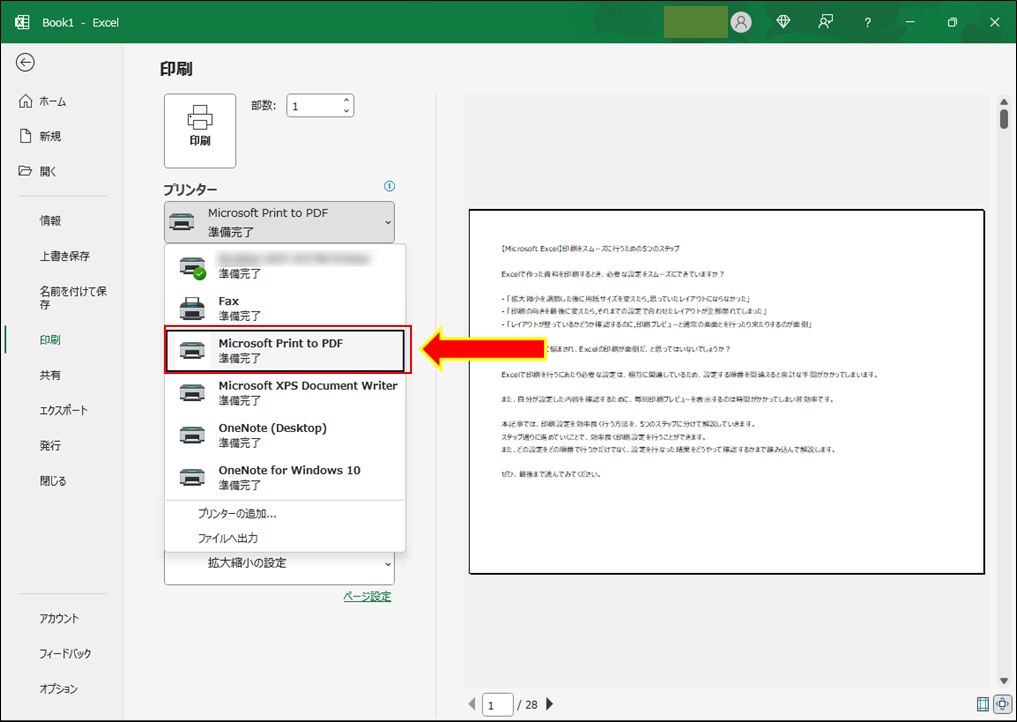
PDFファイルに出力するレイアウトも、本記事で紹介したのと同じ手順で整えることができますので、機会がある方は活用してみてください。
では。


