【Microsoft Excel】文字入力中に矢印キーでカーソルを動かす方法
Excelで、セルに文字を入力していて打ち間違えたとき、どのように修正していますか。
「矢印キーで左を押すと左のセルに移動してしまうので、最初から打ち直しています」
「セルをダブルクリックして、マウスでカーソルの位置を指定しています」
こんな対応をされている方がいたら、ぜひこの記事を最後まで読んでみてください。
Excelには「入力モード」「編集モード」という2つのモードがあり、
それらを切り替えることで、セルの内容を簡単に修正することができます。
「いや、モードを切り替えるなんて難しいことできないし・・・」
そう思った方も、とりあえず続きを読んでみてください。
機能としてはとてもシンプルで、2,3回使ってみれば簡単に理解できます。
また、モードの切り替えは「F2」キーを押すだけなので、複雑な手順も必要ありません。
文字を入力していて打ち間違えをすることは誰にでもあります。
一回一回のミスのリカバリーにかかる時間は短くても、
チリ積も効果で気づけばたくさんの時間を無駄にしていたなんてことも起きかねません。
「入力モード」「編集モード」を使いこなし、作業を効率化していきましょう。
セルに文字を入力するときに起こること
「入力モード」と「編集モード」の使い分けを解説する前に、Excelで文字を入力する際の動きを簡単におさらいしてみましょう。
文字を入力していないとき、マウスポインタをセルに合わせてクリックしたり、
矢印キーを押したりすると、特定のセルを選択することができます。
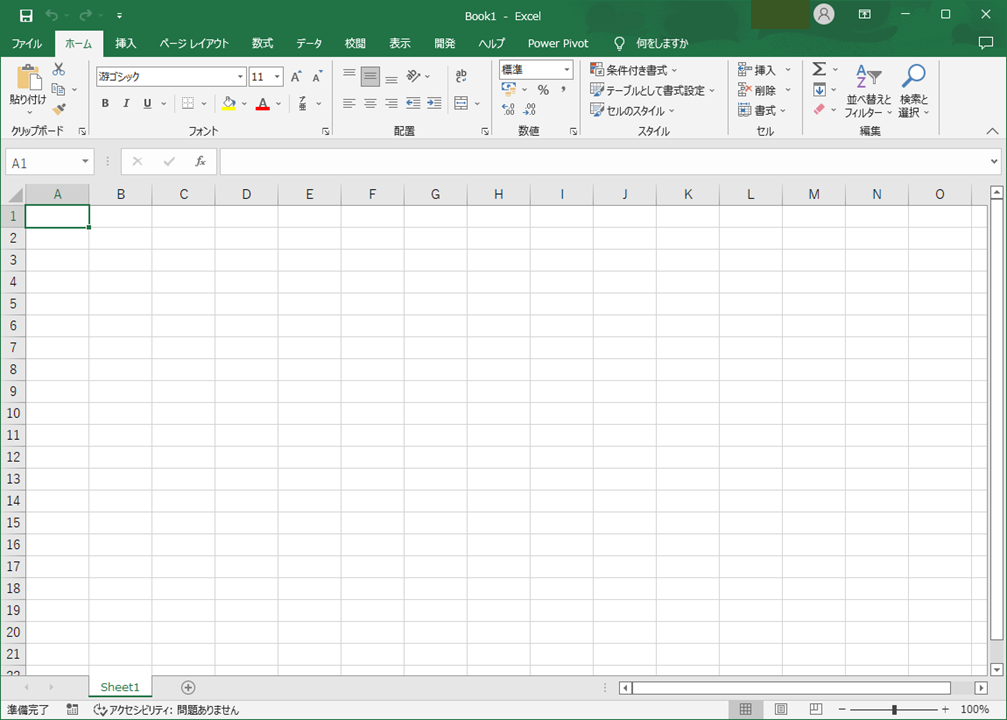
上記の状態で何らかの文字を入力すると、下のイメージのように、選択されていたセルの中にカーソルが出現し、セルが編集中の状態になります。
このとき、画面の左下に「入力」という表示がされているのがわかります。
これは、後ほど出てくる「入力モード」「編集モード」のうち、「入力モード」の状態であることを表しています。
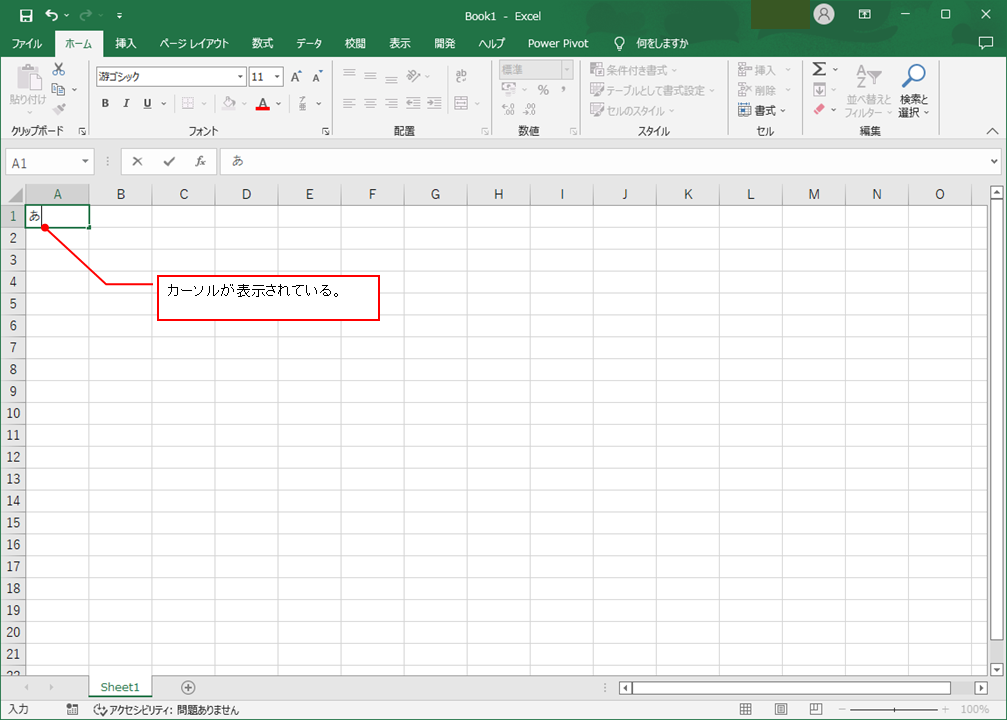
Enterキーを押したり、別のセルにマウスポインタを合わせてクリックしたりすると、セルの中のカーソルが消え、最初の状態に戻ります。
このように、Excelには、①セルが選択されているだけの状態と②文字入力中の状態の2つの状態があることがわかります。
「入力モード」「編集モード」とは?
「入力モード」と「編集モード」とは何かというと、上に記載した”②文字入力中の状態”における2つのモードを指しています。
具体的には、それぞれ以下のような内容のモードになります。
- 入力モード:セルに新たな内容を入力するときに使用するモード
- 編集モード:既にセルに入力されている値を編集するモード
入力モードとは、セルに新たな内容を入力するときに使うモードです。
これは、空のセルに対して何かを入力する場合や、
すでに入力されている内容を上書きして入力する場合に使用することを指しています。
一方で、編集モードというのは、すでに入力されている内容を修正・編集する場合に使用するモードです。
既存の内容を上書きすることなく、修正を加えるためのモードです。
2つのモードを切り替える方法
「入力モード」と「編集モード」を切り替えるには、F2キーをクリックします。
「入力モード」のときにF2キーを押すと「編集モード」に切り替わります。
「編集モード」のときにF2キーを押すと「入力モード」に切り替わります。
現在どちらのモードになっているのかは、ウィンドウの左下に表示されています。
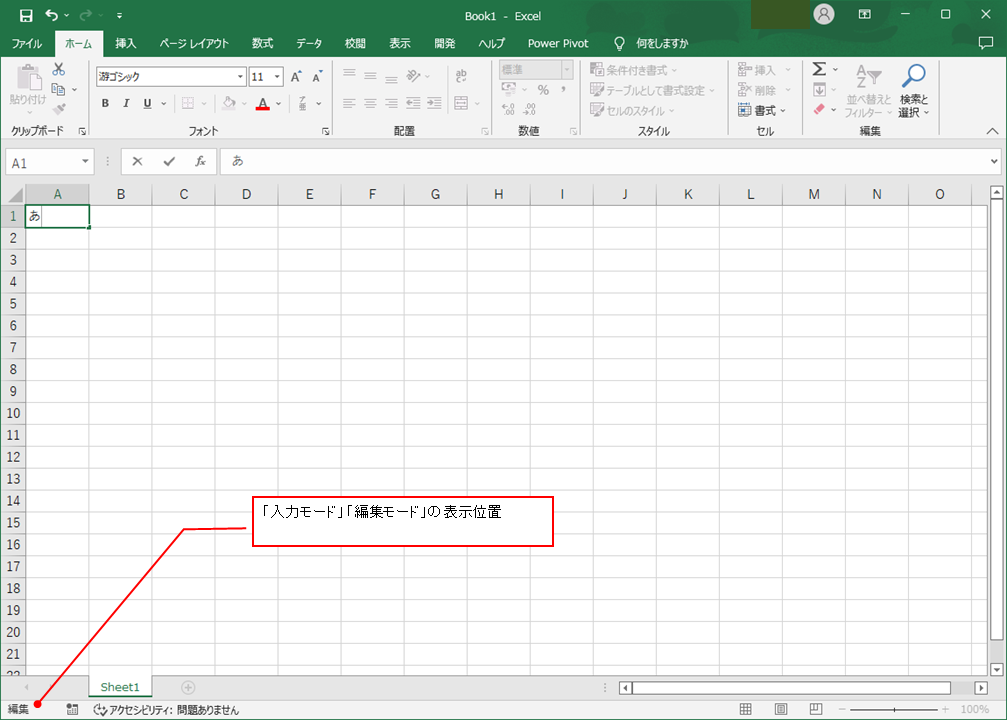
また、文字入力中ではない(セルが選択されているだけの)状態のときにF2キーを押すと、
文字入力中の状態(編集モード)になります。
「入力モード」「編集モード」の具体的な違いは?
入力モードと編集モードのそれぞれについて、どのような違いがあるのかを具体的に見てみましょう。
セルに文字を入力するときの違い
まずは、選択されたセルに文字を入力する場合の違いを見てみましょう。
下の例では、A1セルに「あ」という文字が入力されています。
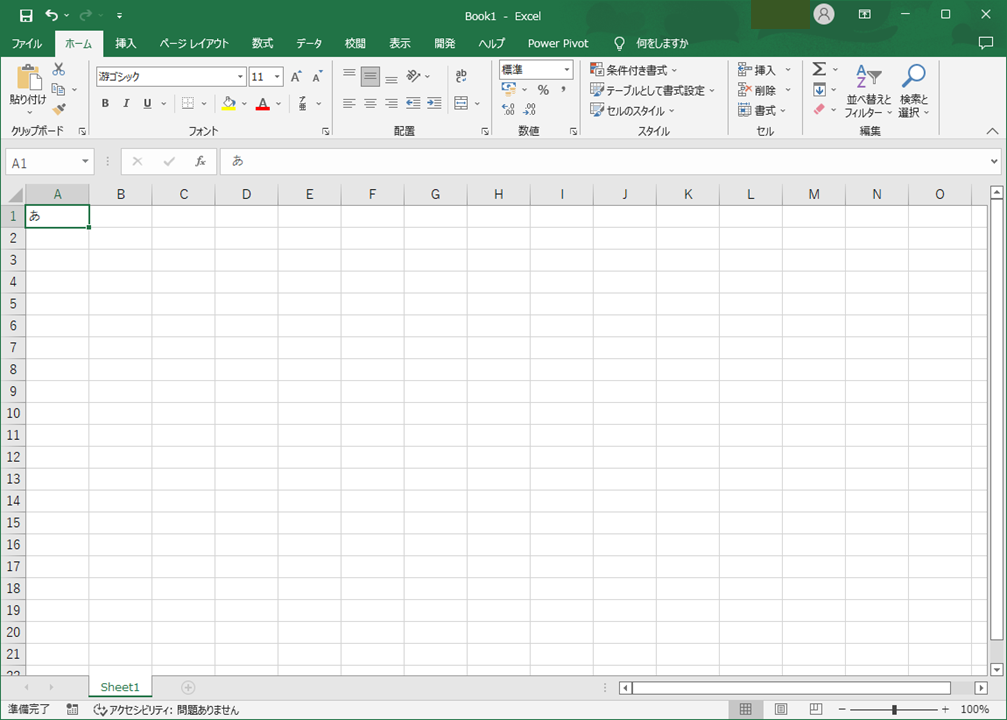
A1を選択し、入力モードで「い」と入力すると、以下のようになります。
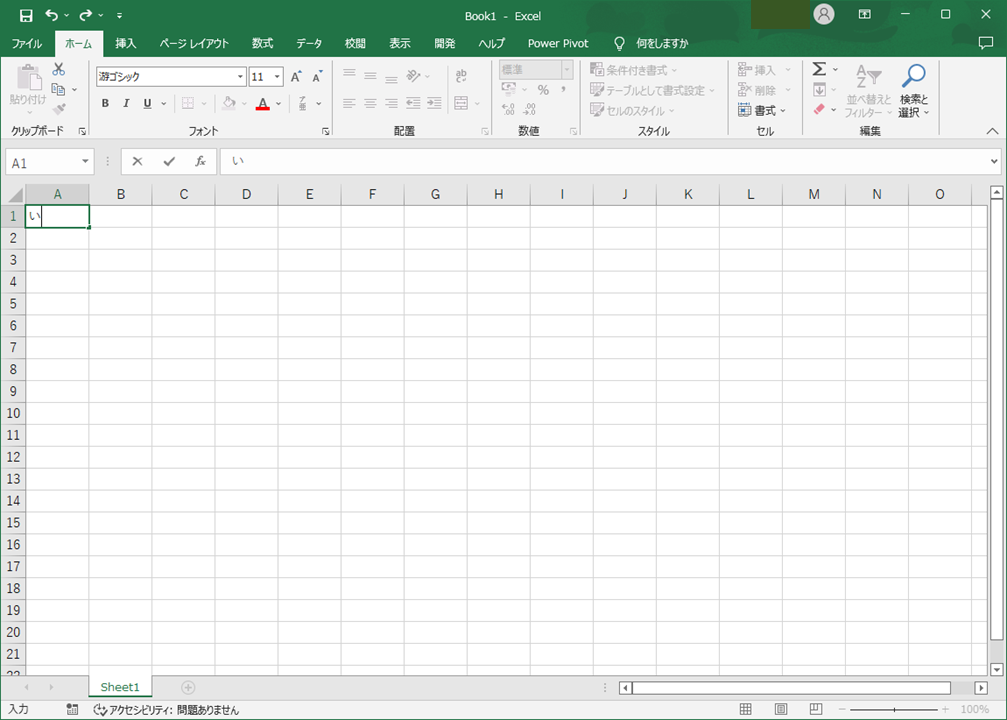
事前に入力されていた「あ」が消え、「い」だけが入力された状態となりました。
次に、「あ」という文字が入力された状態から「編集モード」で「い」と入力した場合を見てみます。
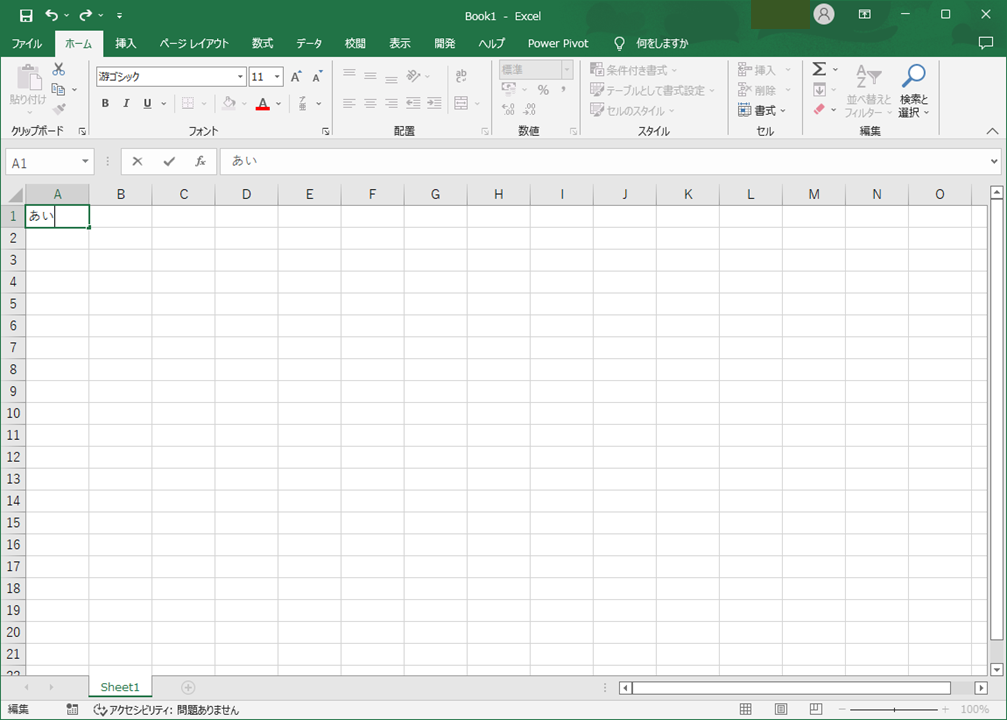
事前に入力されていた「あ」の次に、「い」という文字が入力されました。
F2キーを押すと、「編集モード」になると同時に、入力されていた文字列の最後尾にカーソルが合わさります。
上記の例だと、「あ」の後ろにカーソルが来るため、「い」と入力することで「あい」という文字列になります。
矢印キーを押したときの違い
次に矢印キーを押したときの動きの違いを見ていきます。
まず、入力モードで矢印キーを押した場合、押した方向のセルにカーソルが移動します。
つまり、左ボタンを押せば左のセルが選択され、右ボタンを押せば右のセルが選択されるようになるということです。
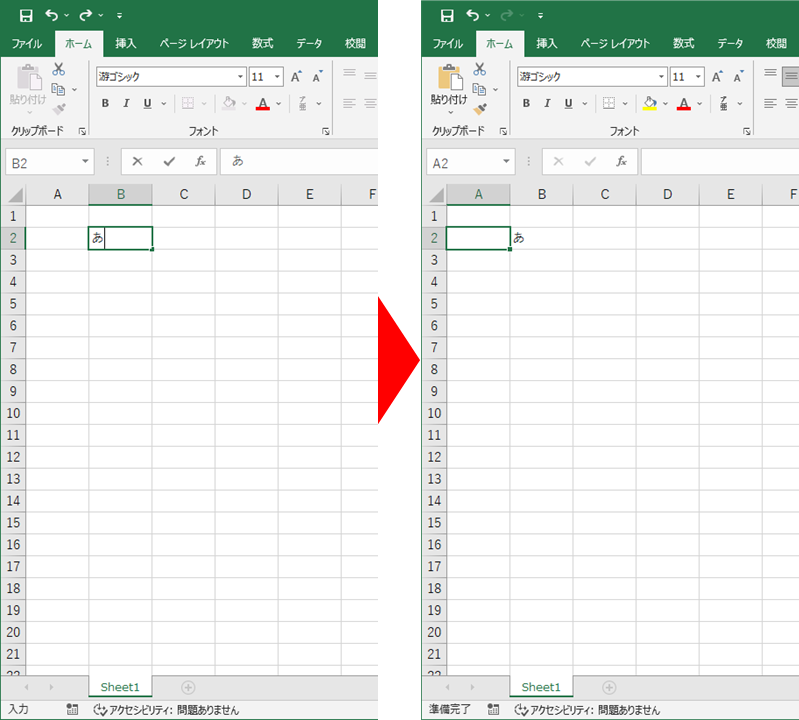
編集モードで矢印キーを押した場合は、セルの中でカーソルが移動します。
左方向の矢印キーを押した場合には、以下の例のように、カーソル位置がひとつ左に移動することになります。
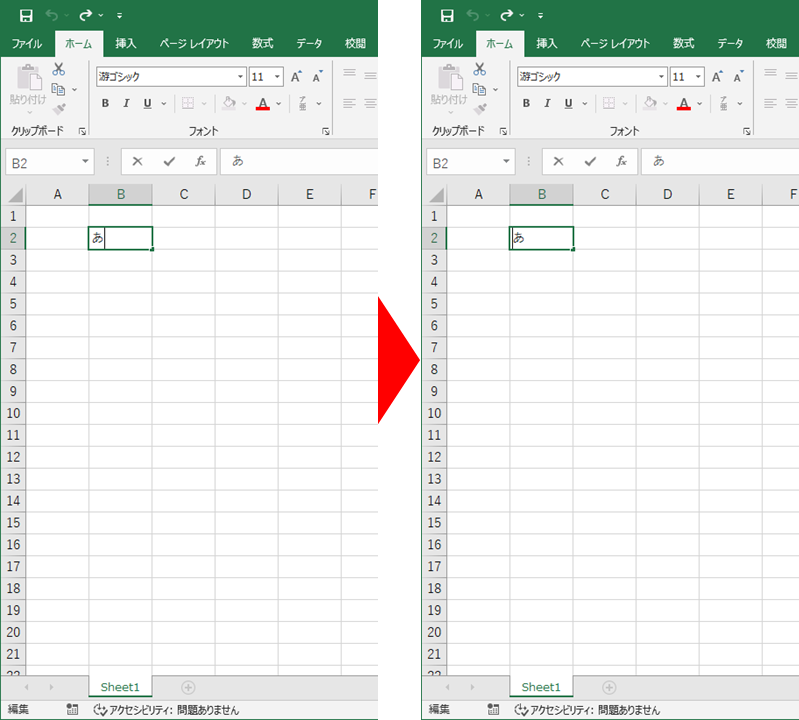
「入力モード」「編集モード」はどう使い分ければ良い?
入力モードのまま作業をするのに適しているのは、以下のような場合です。
- 複数のセルに連続で値を入力するとき
- ひとつひとつのセルに入力する値が短いとき。
例えば、連続したセルに順番に数字を入力していったり、あるいは、人の名前を順番に入力していく場合などです。
このような場合であれば、ひとつのセルの入力がすぐに終わるので、
入力モードと編集モードの切り替えを行わず、入力モードのまま入力していった方が効率よく進められます。
一方で、編集モードに切り替えて入力する方が良いのは、ひとつのセルに長文を入力する場合です。
編集モードで入力していれば、途中で打ち間違いなどがあっても、矢印キーでカーソル位置を移動することで、容易に文章を修正することができます。
【注意】F2キーを押すときにF1キーと押し間違えないように注意
ここまで、入力モードと編集モードを適宜切り替えて作業する方法を解説してきました。
そして、入力モードと編集モードの切り替えにはF2キーを利用することをお伝えしました。
最後に、F2キーを使用して入力モードと編集モードを切り替える際に注意すべきことがあります。
それは、F2キーのとなりにあるF1キーと押し間違えることです。
F2キーを押そうとしたとき、誤ってF1キーを押してしまうことがあります。
F1キーを押すとExcelのヘルプ機能が起動するのですが、これはExcelの処理の中でも結構時間がかかるものです。
せっかく入力モードと編集モードを使い分けて作業を効率化したとしても、
ヘルプ表示に時間がかかってしまっては元も子もありません。
ある程度慣れてくれば打ち間違いをすることもなくなってきますが、
慣れないうちはしっかりと手元を見てF2キーを押すようにしましょう。
おわりに
この記事では、Excelの入力モードと編集モードを使い分ける方法について、解説しました。
一見すると難しそうに見えるかもしれませんが、意識して使えばだんだん慣れていきます。
どのような場合にどちらのモードを使えばよいかがわかってくると、それまでよりも文字入力作業がはかどるようになると思います。
ぜひ、使いこなしてください。


