Excelの図形をきれいに揃えるために覚えておくべきこと
この記事では、Excelで図形を作るときに、簡単に位置やサイズを揃える方法を解説いたします。
Excelで図形を作ったとき、複数の図形の位置がキレイに揃わず困ったことはありませんか?
- テキストボックスをたくさん並べたときに、サイズや位置が揃っていないと、できの悪い印象を与えてしまう。
- かといって、ひとつずつピッタリ揃えていくのは面倒で、大体位置が合っていればそれでOKと考えてしまう。
もし、こんなことがあったとしたら、ぜひ、この記事を最後まで読んでみてください。
Excelには、図形の位置やサイズをキレイに揃えるための機能が備わっているので、
それらを理解して使いこなすことができれば、簡単にキレイな資料が作れるようになります。
もともと、こんな資料(↓)を作っていたとしても、
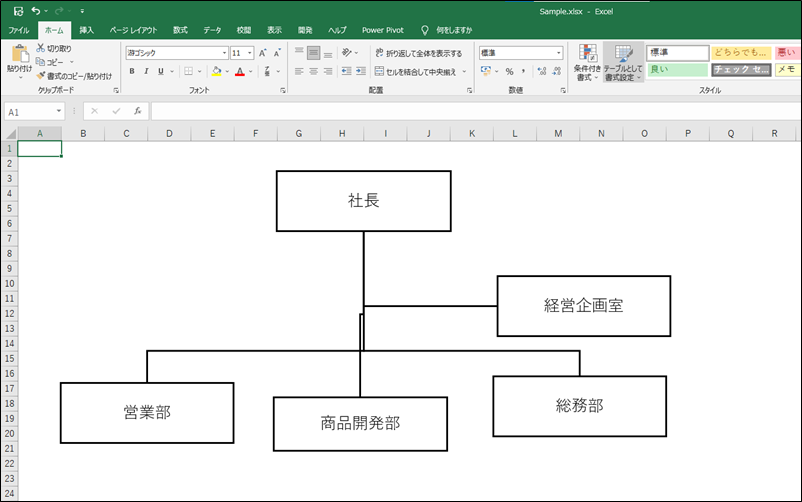
このようなキレイな資料(↓)を作れるようになるということです。
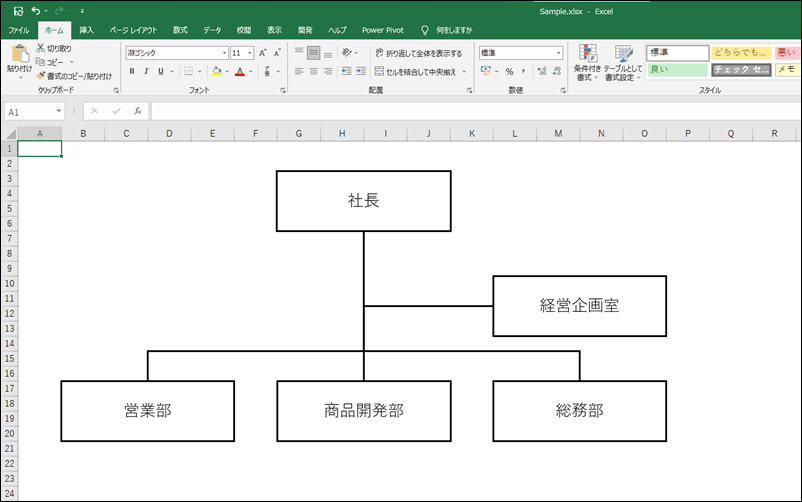
では、具体的な方法を見ていきましょう。
「配置」メニューを使って図形の位置を揃える
図形を選択したときに、「図形の書式」というタブが表示されます。
この中に「配置」というメニューがありますが、これを使うことで図形の位置を簡単に揃えることができます。
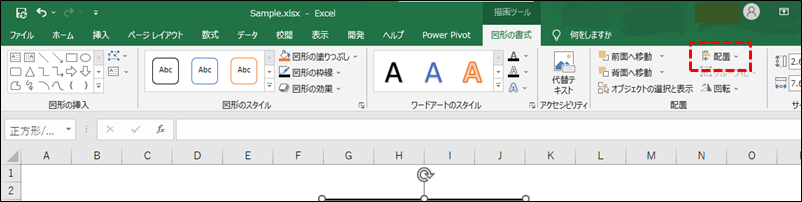
配置メニューをクリックすると、以下のようなメニューが表示されます。
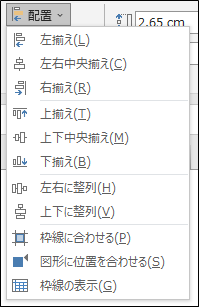
「左揃え」「右揃え」「上揃え」「下揃え」
まず、「左揃え」「右揃え」「上揃え」「下揃え」の4つを見ていきましょう。
これらは、複数の図形を選択した状態で、それらの位置を揃えるために使用するコマンドです。
「左揃え」を例に具体的な使い方を見てみましょう。
① 位置を揃えたい図形を選択します。
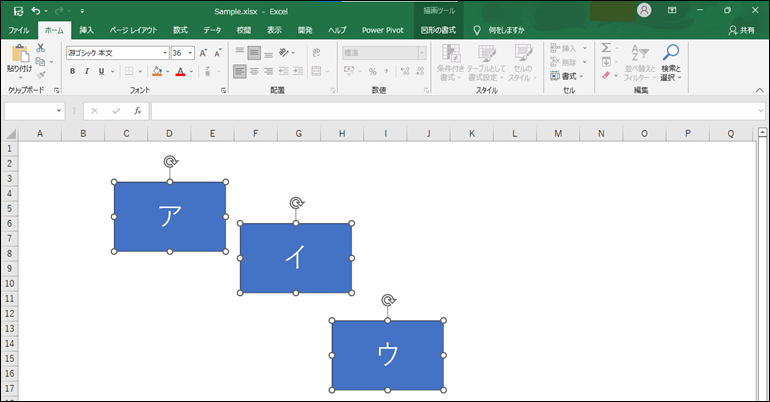
※図形を複数選択するためには、最初の1つをクリックした後、「Shift」キーを押しながら2つ目・3つ目の図形をクリックします。
② 「図形の書式」→「配置」→「左揃え」を選択します。
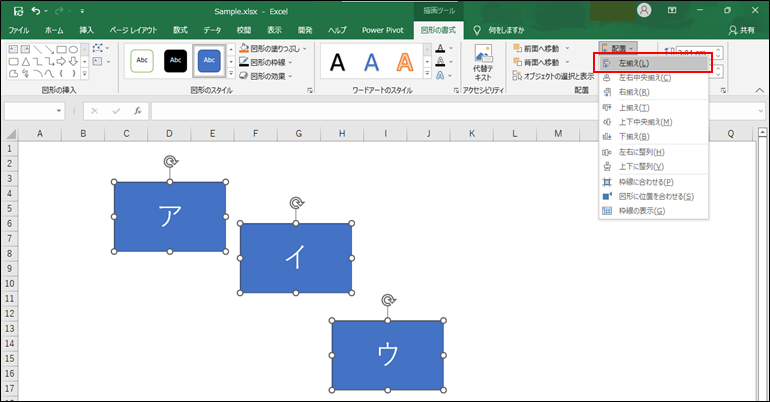
手順はこれだけです。実行すると、以下のような結果になります。
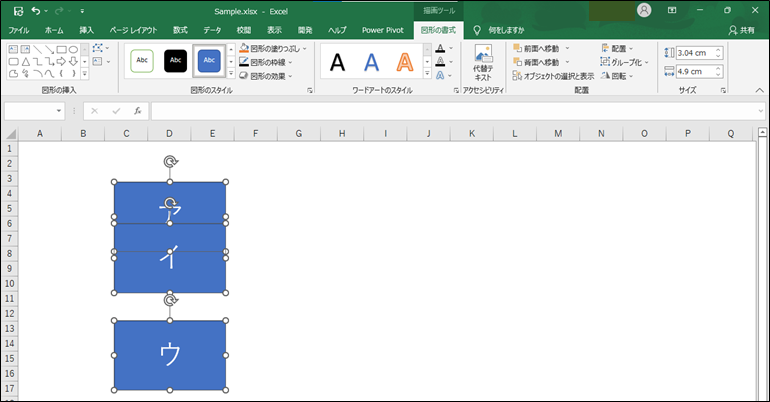
このように、選択されていた全ての図形が、もともと一番左にあった図形の左端に揃えられます。
では、真ん中の図形の左端に揃えたい場合は、どうすれば良いのでしょうか?
真ん中の図形に合わせるには、上記の手順を行う前に、一番左の図形を、真ん中の図形よりも右に移動しておきます。
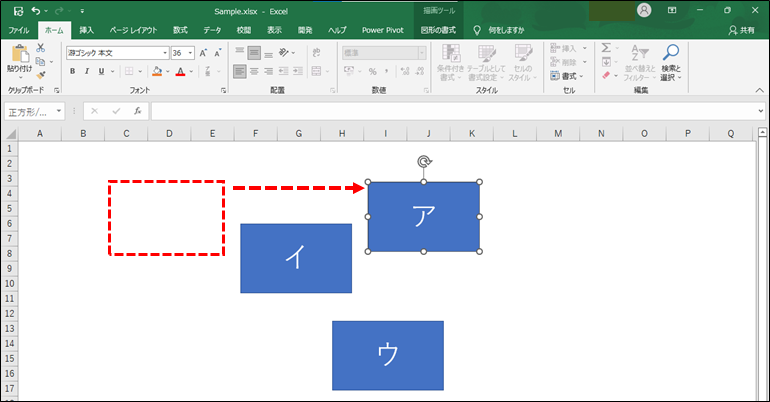
その上で、上記の①→②を実施すれば、真ん中の図形の左端に揃えることができます。
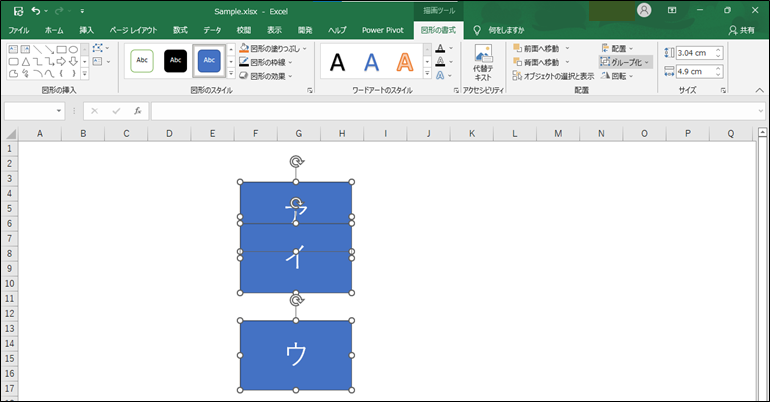
例に挙げた「左揃え」以外についても、考え方は同じです。
注意すべき点は、「右揃え」であれば一番右、「上揃え」であれば一番上、
「下揃え」であれば一番下の図形に合わせて位置が調整されるということです。
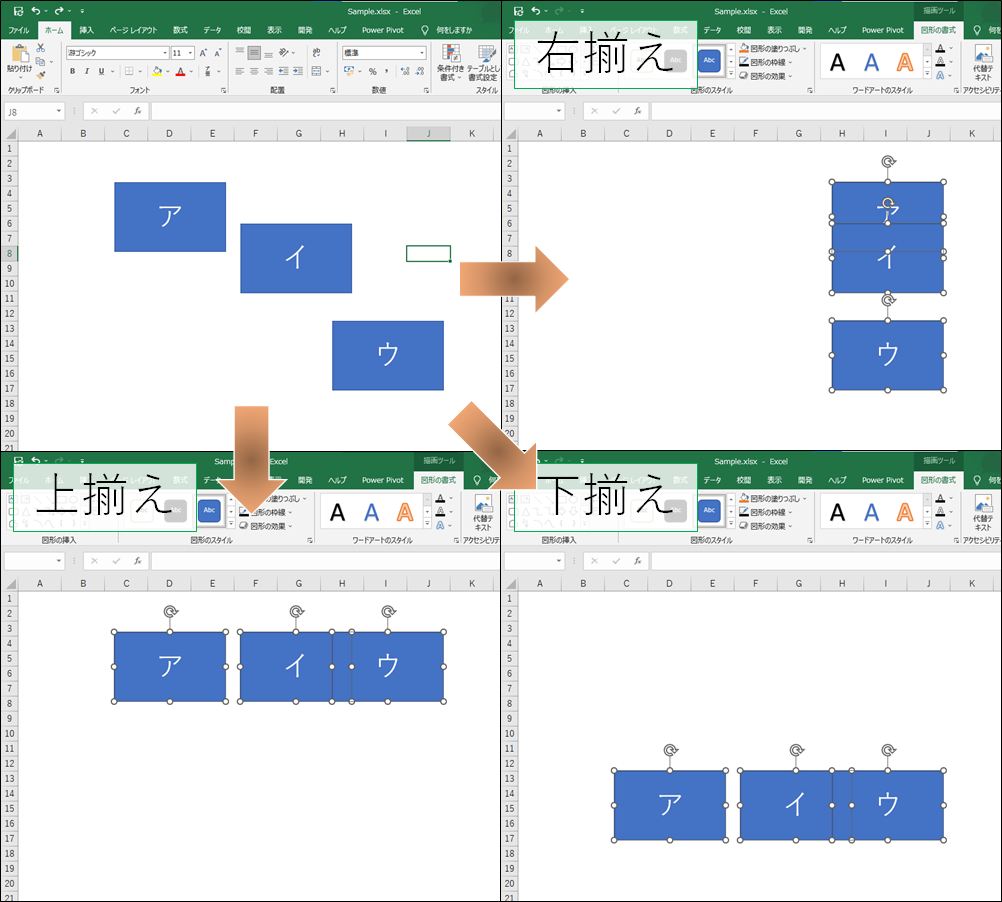
「左右中央揃え」「上下中央揃え」
次に「左右中央揃え」「上下中央揃え」の2つを見ていきましょう。
基本的な使い方は、「左揃え」と同様に、位置を揃えたい図形を選択してから「左右中央揃え」または「上下中央揃え」を選択するだけです。
※「左揃え」の実施手順は、「左揃え」「右揃え」「上揃え」「下揃え」を参照。
「左右中央揃え」「上下中央揃え」を行った場合は、選択した図形の中央が揃うように移動します。
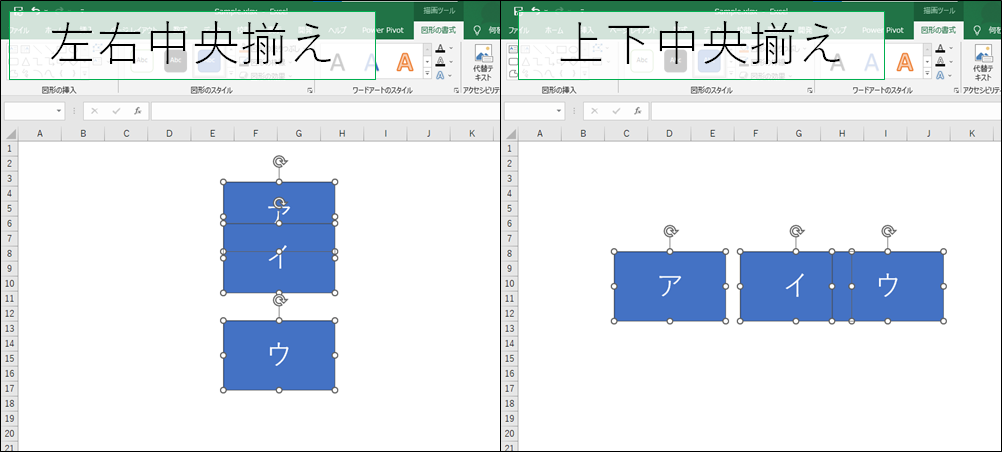
「左右に整列」「上下に整列」
「左右に整列」「上下に整列」は、複数の図形の間隔を均等にするための機能です。
複数の図形を横に並べる場合、マウスのドラッグ&ドロップで位置を調整しようとしても、
図形同士の間隔が長くなったり短くなったりして、キレイにならないことがあります。
図形を選択した状態でキーボードの矢印キーを押すことで位置を細かく調整することも可能ですが、
間隔が均等になっているかを目で見て確認するのは難しいですし、何より手間もかかります。
しかし、「左右に整列」「上下に整列」機能を使用することで、簡単に図形同士の間隔を均等にすることができます。
手順は、位置を均等に揃えたい図形を選択した上で、「左右に整列」または「上下に整列」を押すだけです。
「左右に整列」を例に、実行前後でどのように変化するのかを見てみましょう。
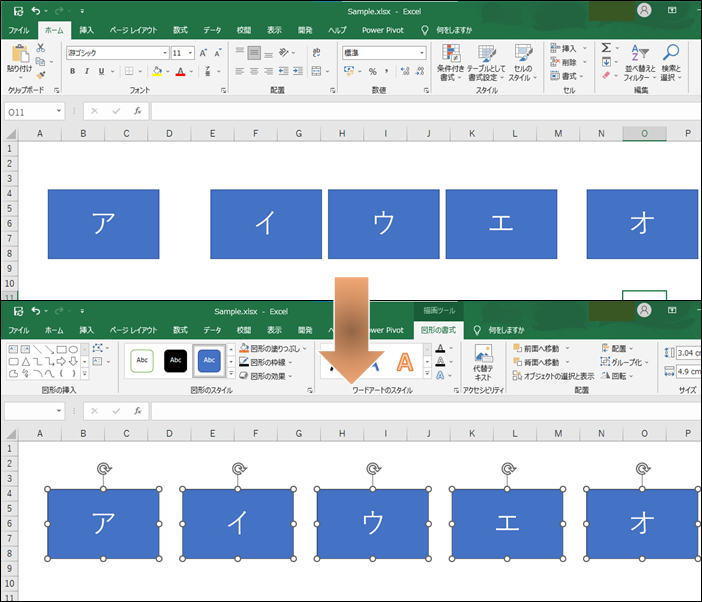
「枠線に合わせる」「図形に位置を合わせる」
「枠線に合わせる」と「図形に位置を合わせる」の2つは、これまでに見てきた「〜揃え」や「〜に整列」とは種類が違う機能です。
これらは、ドラッグ&ドロップで図形を移動するときに、どのような補助をしてくれるかを選択する機能になります。
通常、ドラッグ&ドロップで図形を移動すると、マウスを動かした分だけ図形が移動します。
これだと、基準となる場所に図形の位置を合わせたい場合に、マウスの位置が少しでもずれるとそれに合わせて図形もずれてしまうため、目当ての位置に図形を持ってくるのが大変難しくなります。
このような場合に、「枠線に合わせる」「図形に位置を合わせる」を使用することで、
目当ての位置に図形を簡単に持ってくることができるようになります。
「枠線に合わせる」では、図形の位置がセルの枠線に合うように補助されるようになります。
図形をドラッグして移動しているときに、図形の位置がセルの枠線に近づくと、
自動的に枠線のところまで移動し、そこでドロップすることでセルの枠線の位置にピッタリあった場所に配置することができます。
PowerPointを使用している方は、ドラッグしている図形の位置が他の図形やスライドの端に自動で合うように調節されるのご存じかもしれませんが、それと似たような機能と考えていただけるとイメージしやすいかもしれません。
次に「図形に位置を合わせる」ですが、これは、ドラッグして移動している図形の位置を、すでに配置されている他の図形に合わせられる機能になります。
先ほどの「枠線に合わせる」との違いは、位置を合わせる対象がセルの枠線なのか図形なのかという点です。
「左揃え」「上揃え」などの機能を使うと複数の図形の位置を簡単に揃えられるということを上で紹介しましたが、それと似たようなことをドラッグ&ドロップによる図形の移動でもできるようになるということです。
なお「図形に位置を合わせる」ですが、これは必ず「枠線に合わせる」と同時に適用する必要があります。
「枠線に合わせる」を選択せずに「図形に位置を合わせる」だけを選択することはできないということです。
つまり、選択できる設定は、以下の3通りとなります。
- 「枠線に合わせる」:OFF、「図形に位置を合わせる」:OFF
- 「枠線に合わせる」:ON、「図形に位置を合わせる」:OFF
- 「枠線に合わせる」:ON、「図形に位置を合わせる」:ON
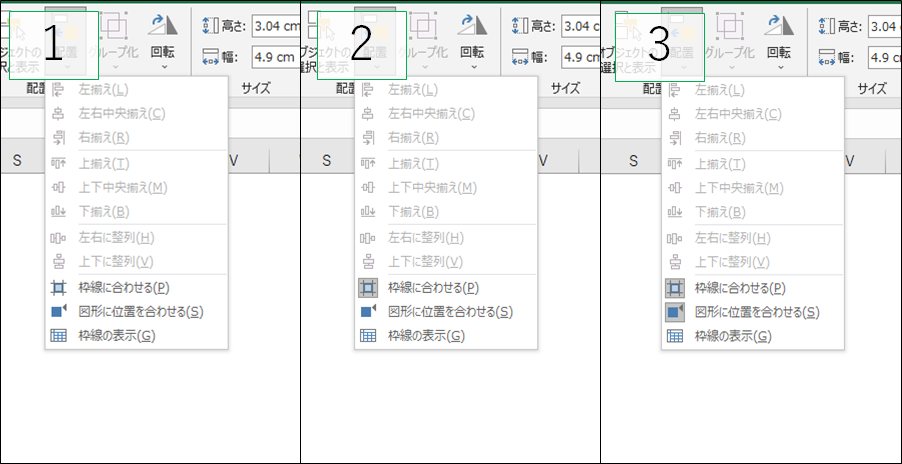
ドラッグ&ドロップで図形の位置を揃える
配置メニューを使うことで図形の位置をキレイに揃えることができますが、
図形の位置調整を効率的に行うため、ドラッグ&ドロップで図形を移動する際に使える機能を3つ紹介いたします。
Shiftキーを押しながら、ドラッグ&ドロップをする
Shiftキーを押しながら、図形をドラッグ&ドロップで移動すると、
図形を垂直方向か平行方向のどちらかにしか動かすことができなくなります。
斜めに動かすことができなくなるため、すでに縦の位置が揃っている図形の横の位置を調整したい場合や、
逆に横の位置が揃っている図形の縦の位置を調整したい場合などに使用することができます。
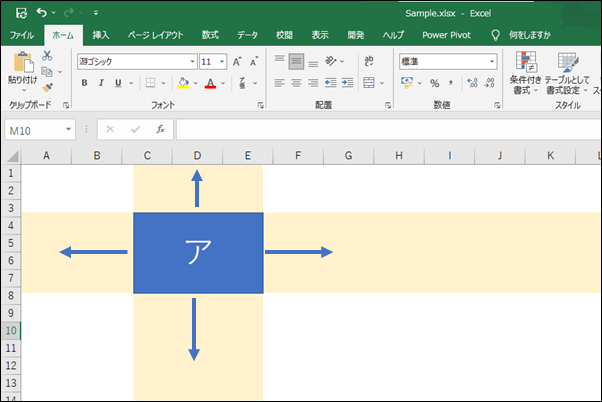
Altキーを押しながら、ドラッグ&ドロップをする
Altキーを押しながら、図形をドラッグ&ドロップで移動すると、
図形をセルの枠線に合わせて移動することができます。
上で紹介した「枠線に合わせる」の設定をONにした状態と同じことができる、ということです。
なお、「枠線に合わせる」の設定をONにした状態で、Altキーを押しながらドラッグ&ドロップで移動すると、枠線の位置に合わないように図形を移動することができます。
Altキーを押しながらのドラッグ&ドロップは、「枠線に合わせる」の機能のON・OFFを一時的に切り替えて移動できる、と考えるとわかりやすいかもしれません。
Ctrlキーを押しながら、ドラッグ&ドロップをする
Ctrlキーを押しながら、図形をドラッグ&ドロップすると、図形をコピーすることができます。
通常、図形を選択してドラッグ&ドロップすると、対象の図形が移動され、元の場所に図形は残りません。
しかし、Ctrlキーを押しながらドラッグ&ドロップした場合には、元の図形は移動せずに残りつづけ、コピーされた図形がドロップした位置に配置されることになります。
サイズを揃える方法
Excelの図形のサイズは、図形を選択したときに表示される白丸をドラッグすることで変更することができます。
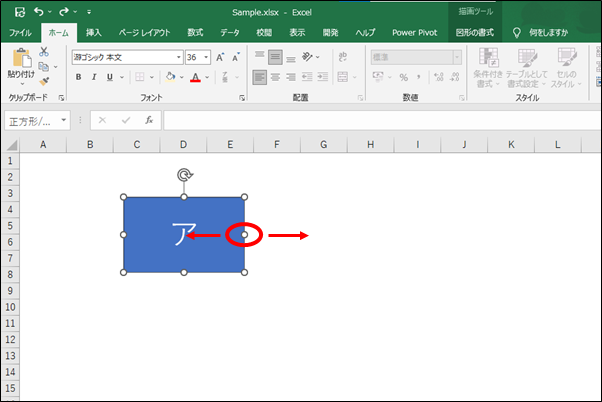
しかし、ひとつひとつの図形に対して個別にドラッグによるサイズ変更を行なっても、
複数の図形のサイズを全く同じにするのは手間がかかり、あまり現実的ではありません。
複数の図形を選択して同時にサイズを変更することもできますが、
その場合、選択した全ての図形が同じ比率で拡大・縮小されてしまうため、
もともと違うサイズだった図形を同じサイズに揃えることはできません。
そこで、複数の図形のサイズを揃える方法として、以下の2つを紹介いたします。
- Altキー、または、「枠線に合わせる」を使用する
- 図形のサイズを数値で指定する
Altキー、または、「枠線に合わせる」を使用する
図形の位置を揃える方法として紹介したものと似ていますが、
Altキーを押しながらサイズを変更したり、「枠線に合わせる」の設定をONにした状態でサイズを変更することで、図形のサイズがセルの枠線に合うように自動で調整されるようになります。
「図形のサイズを『セル何個分』に揃えたい」といった場合には、
この方法でひとつひとつ調整していくことで、それぞれの図形のサイズをピッタリ合わせることができます。
図形のサイズを数値で指定する
「図形の書式」タブにある「高さ」「幅」の欄に直接数値を入力することで、サイズを指定することができます。
複数の図形のサイズを揃える場合、まず、揃える基準となる図形の「高さ」「幅」の数値を控えておきます。
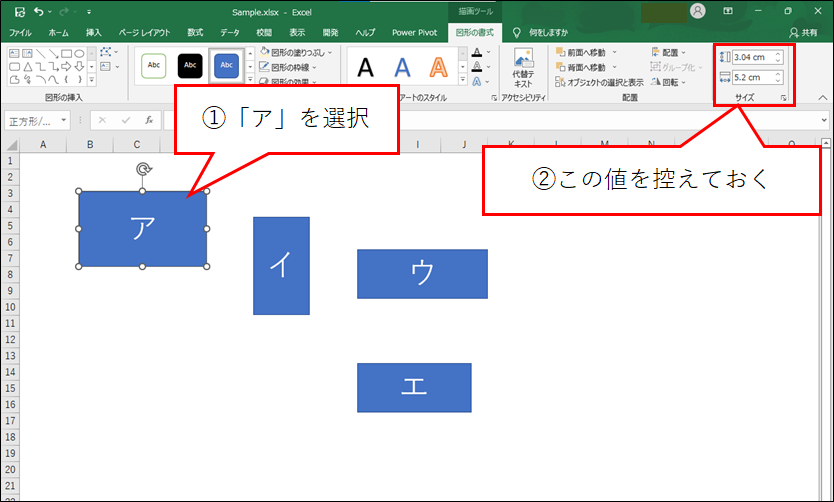
その後、他の全ての図形を選択して、先ほど控えた「高さ」「幅」の値を入力すれば、
指定した全ての図形のサイズを同じにすることができます。
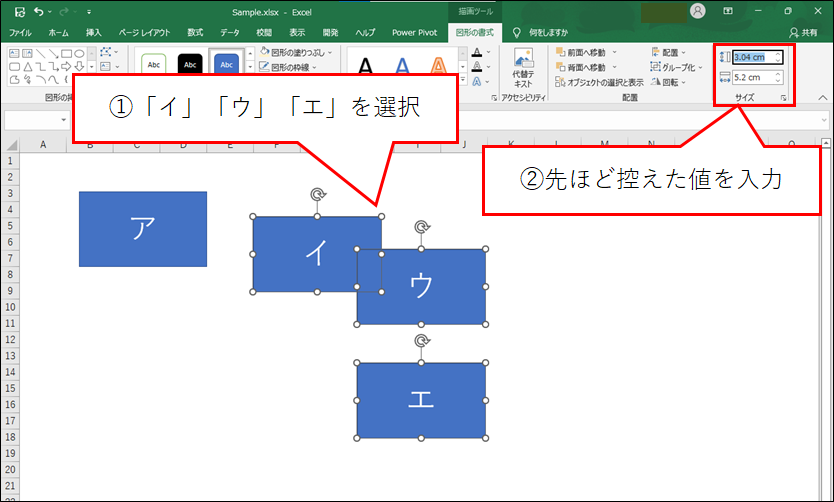
おわりに
Excelの図形の位置・サイズをキレイに揃える方法を紹介いたしました。
同じことを表現した図であっても、キレイに揃っている場合とそうでない場合だと、
見た人に与える印象はだいぶ違ってくると思います。
この記事で紹介したやり方はどれも簡単なものばかりだと思いますので、
積極的に活用して、キレイに整った資料を作ってみてください。


