Excel罫線の仕様 ~セルを挿入・削除するときの動き~
この記事では、Excelの罫線の仕様のうち、セルの挿入・削除に伴う部分について解説いたします。
Excelで作業をしていると、以下のような経験をすることはありませんか?
- 行を挿入したら、ある列の罫線はコピーされたのに、他の列の罫線はコピーされなかった。
- 行を削除したら、罫線が消えた列と、消えない列があった。
これらの事象は、一見すると不可解に見えるかもしれません。
しかし、Excel罫線の仕様を知っておくことで、なぜこのようなことが起きるのかがわかるようになります。
また、列によって動きが変わらないようにするためには、何に注意すればよいのかもわかるようになります。
この記事では、Excelの罫線がどのような仕様になっているのか、
また、セルの挿入・削除を行ったとき、内部的にはどのような処理が行われているのかを解説いたします。
ぜひ、最後まで読んでください。
Excelは罫線をどのように扱っているのか
まず、罫線がどのような仕組みで扱われているのかを解説いたします。
ずばり、ひとことで言ってしまうと、
“すべての罫線は、特定のセルに属した要素として管理されている“
となります。
具体例として、上下のセルの間に横方向の罫線を引くことを考えてみましょう。
直感的には、罫線については以下の2つの状態しかないように思えます。
- 罫線が引かれている
- 罫線が引かれていない
しかし、Excelの内部的には、以下の4つの状態を区別しています。
- 上のセルの下側に罫線が引かれている
- 下のセルの上側に罫線が引かれている
- 上のセルの下側と、下のセルの上側の両方から罫線が引かれている
- 罫線が引かれていない
罫線が引かれている3つの場合の違いを図で表すと、以下のようになります。
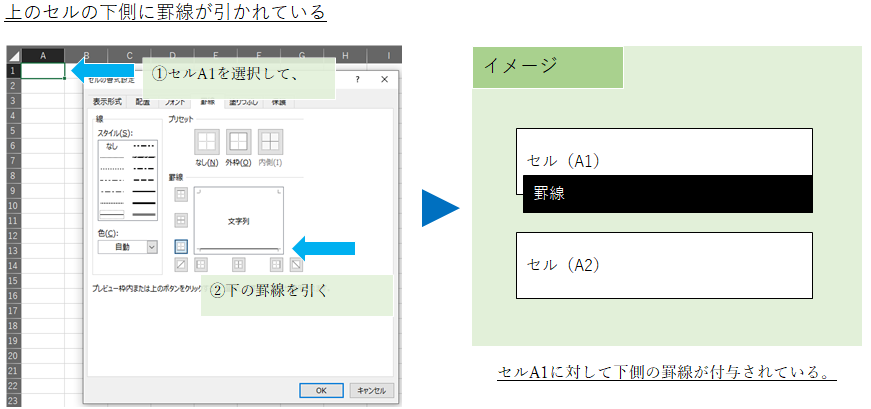
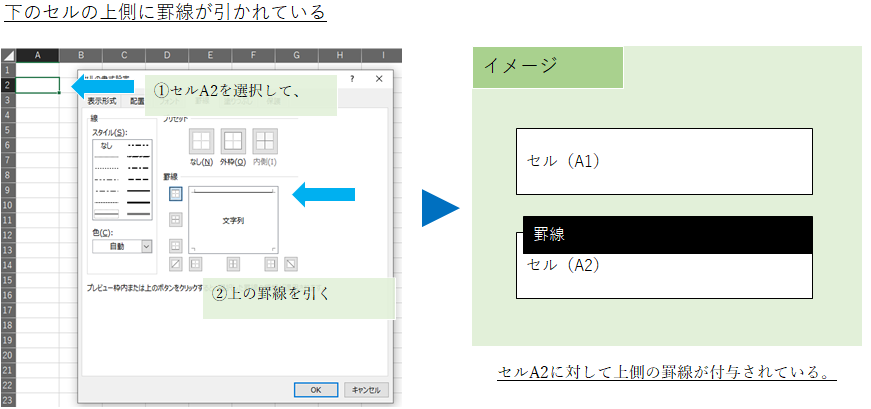
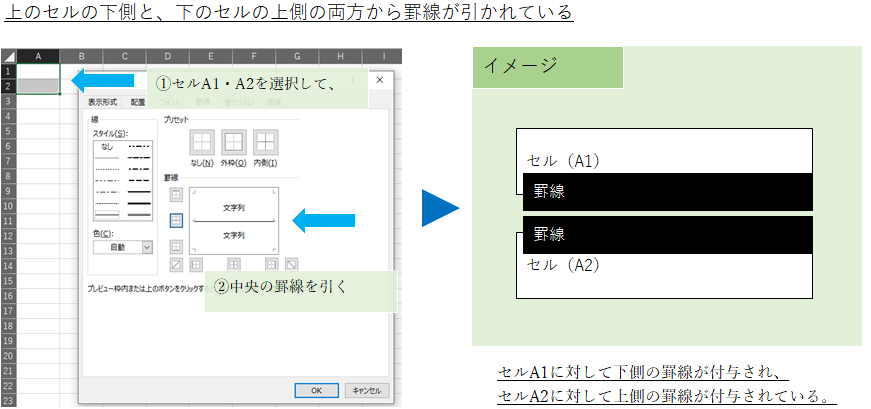
このように、上のセルと下のセルのそれぞれが個別に罫線を管理している、というのがExcel罫線の仕組みになります。
行を挿入するときの動き
前述の仕組みを踏まえたうえで、行を挿入するときに何が起きているのかを見てみましょう。
ポイントとなるのは以下の2点です。
- 元からあるセルの罫線の設定は変わらない。
- 新たに挿入されるセルには罫線は設定されない。
例を2つ見てみましょう。
例1)上側のセルにのみ罫線が設定されていた場合
まずは、上側のセルにのみ罫線が設定されていた場合です。
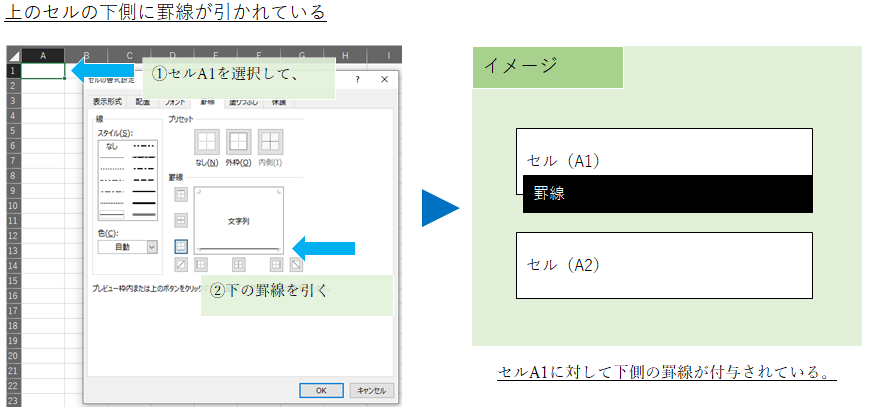
このとき、上下のセルの間(A1セルとA2セルの間)に行を挿入すると、以下のような動きになります。
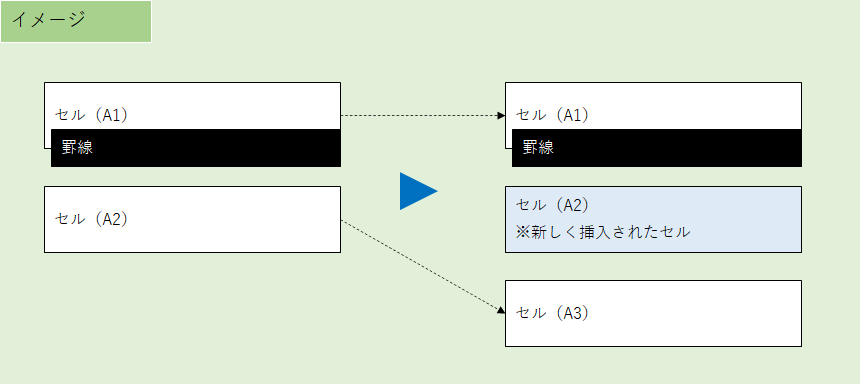
よって、挿入されたA2の上側にのみ罫線がある状態になります。
例2)上下両側から罫線が設定されていた場合
次に、上下両側から罫線が設定されていた場合を見てみましょう。
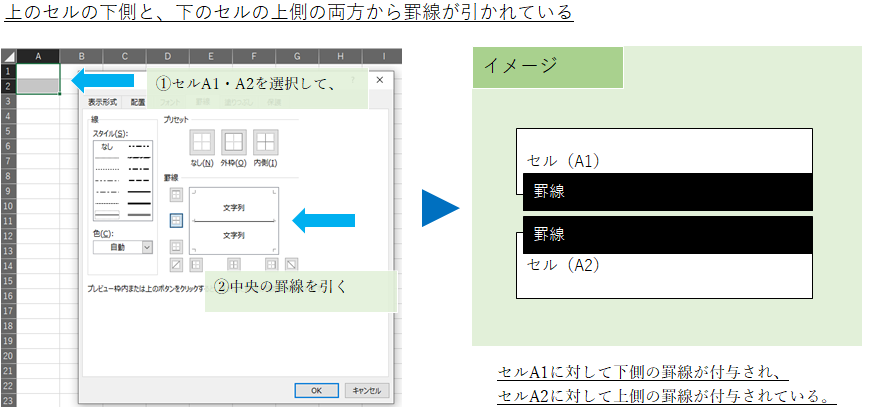
このとき、A1とA2の間に行を挿入することによって、以下のような動きをすることになります。
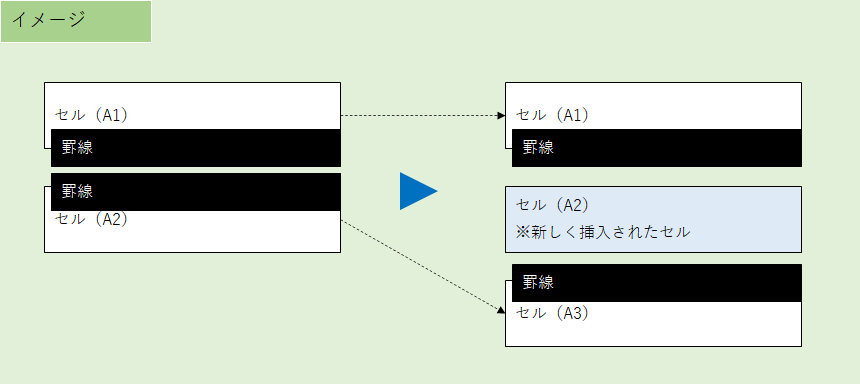
よって、挿入されたA2の上下に罫線がある状態になります。
行を削除するときの動き
続いて、行を削除するときの動きを見ていきましょう。
ポイントはひとつだけです。
- 削除セルに属している罫線は、セルとともに削除される。
こちらも、例を見てみましょう。
例1) 削除するセルの上のセルにのみ罫線が設定されていた場合
削除する上のセルにのみ罫線が設定されているケースを考えてみます。
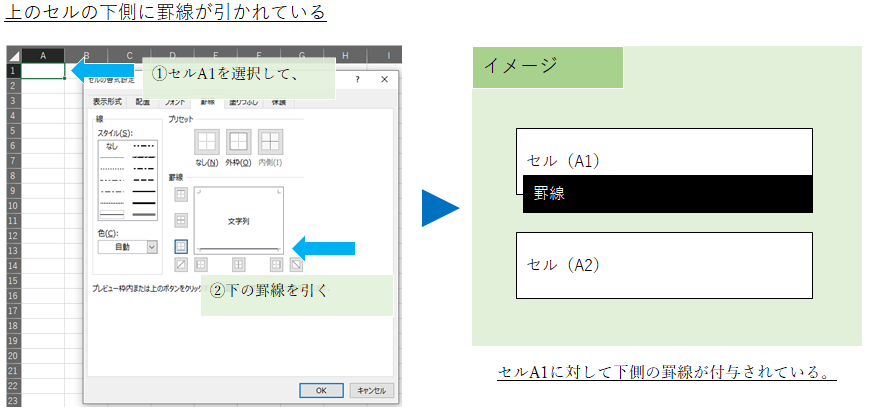
この場合、A2セルの行を削除することにより以下のような動きをすることになります。
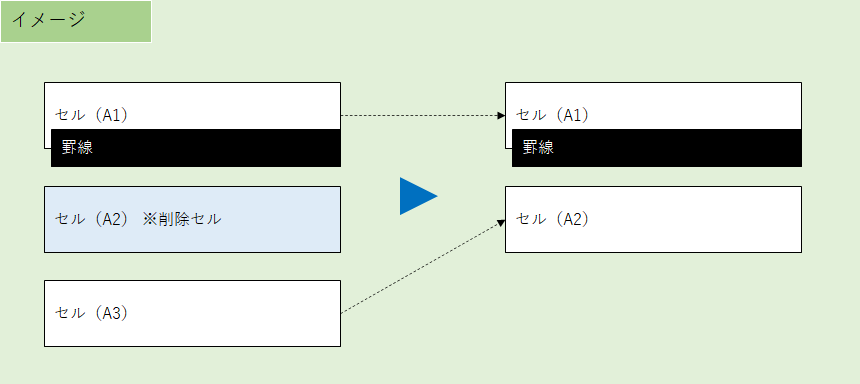
そのため、もともと表示されていた罫線は、行を削除したあとも表示され続けることになります。
例2) 削除するセルの側にのみ罫線が設定されていた場合
次に、削除するセルの側にのみ罫線が設定されているケースです。
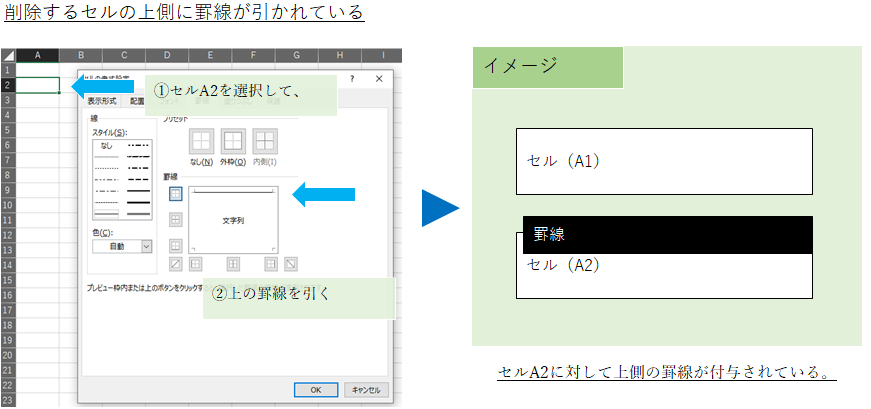
この場合、A2セルの行を削除することによって以下の動きをすることになります。
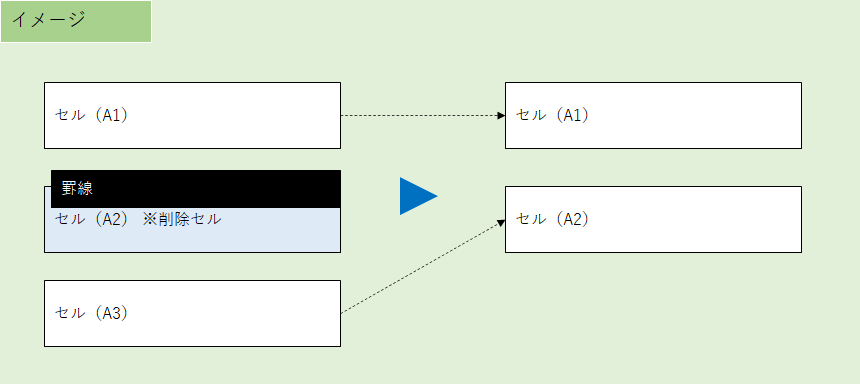
よって、セルを削除した後は、もともと表示されていた罫線が消えることになります。
おわりに
以上が、Excel罫線の仕様になります。
上記の説明では、上下のセルの間にある横方向の罫線を前提にしていましたが、縦方向の罫線でも考え方は同じです。
複数の人が同時に更新するような状況では、行を追加したり削除したりといったことを繰り返した結果、
罫線が不揃いになってしまうようなことがよくあります。
ですが、罫線がこの記事で解説したような仕組みを理解していれば、何が原因で罫線が不揃いになっているかがわかり、
どうすれば解決する方法も思いつくのではないでしょうか。


